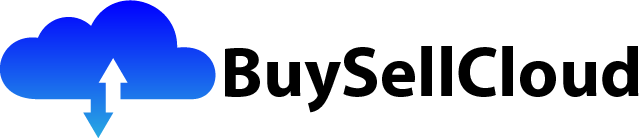You’re about to embark on an exciting journey to become an expert in Azure Monitor and Log Analytics. In this article, we will explore the ins and outs of these powerful tools, guiding you through the process of mastering their comprehensive monitoring capabilities. Whether you’re a seasoned Azure user or just getting started, get ready to delve into the world of monitoring and gain valuable insights into your cloud infrastructure. Get ready to unlock the full potential of Azure Monitor and Log Analytics, and take your monitoring game to the next level!

Azure Monitor Overview
Azure Monitor is a powerful tool designed to provide comprehensive monitoring capabilities for your Azure resources and applications. Whether you are using virtual machines, databases, IoT devices, or any other services on the Azure platform, Azure Monitor helps you gain insights and visibility into the performance, health, and availability of your resources.
What is Azure Monitor?
Azure Monitor is a cloud-based monitoring service offered by Microsoft Azure. It collects and analyzes data from various sources, such as application logs, virtual machine metrics, and Azure service telemetry, to provide actionable insights into the health and performance of your resources. Azure Monitor enables you to monitor, diagnose, and take necessary actions to optimize the performance and availability of your applications and infrastructure.
Key Features of Azure Monitor
Azure Monitor offers a wide range of features that empower you to effectively monitor and manage your Azure resources. Some of the key features include:
-
Performance & Health Monitoring: Azure Monitor provides real-time monitoring of your resources’ performance metrics, helping you identify bottlenecks and optimize resource utilization.
-
Alerts & Notifications: With Azure Monitor, you can set up alerts and notifications based on defined conditions or thresholds, enabling proactive monitoring and quick response to issues.
-
Dashboards & Visualizations: Azure Monitor offers customizable dashboards and visualizations to provide a holistic view of your resource health and performance.
-
Log Analytics & Insights: Azure Monitor integrates with Log Analytics to enable deep analysis of logs and generate valuable insights into application behavior and performance.
-
Integration with Azure DevOps: Azure Monitor seamlessly integrates with Azure DevOps, allowing you to monitor and manage your application performance during development and deployment stages.
-
Automation & Remediation: Azure Monitor supports automation and remediation by triggering actions based on alerts or predefined conditions to ensure the health and availability of your resources.
-
Multi-Cloud Monitoring: Azure Monitor offers capabilities to monitor resources across multiple clouds using Azure Arc, providing a unified monitoring experience.
Azure Monitor Data Sources
Azure Monitor leverages a wide range of data sources to collect and analyze telemetry data from your Azure resources. These data sources provide valuable insights into the performance, availability, and health of your applications and infrastructure.
Azure Virtual Machines
When it comes to monitoring Azure Virtual Machines, Azure Monitor gathers vital information such as CPU usage, memory usage, disk performance, and network metrics. This enables you to track the performance of your virtual machines and identify any potential issues affecting their health.
Azure App Service
Azure App Service is a platform-as-a-service (PaaS) offering that allows you to host and scale web applications. Azure Monitor collects telemetry data, including request latency, HTTP status codes, and memory usage, from your App Service instances. This enables you to monitor the performance of your web applications and identify optimizations or potential issues.
Azure Storage
Azure Monitor provides insights into your Azure Storage resources, including Blob storage, Table storage, and Queue storage. It collects metrics such as storage capacity, transactions, and latency to help you monitor the health and performance of your storage accounts.
Azure Kubernetes Service
Azure Monitor integrates with Azure Kubernetes Service (AKS) to provide monitoring capabilities for your containerized applications running on AKS. It collects and analyzes metrics related to cluster health, node performance, and pod status, enabling you to ensure the availability and performance of your AKS workloads.
Azure Active Directory
Azure Active Directory (AAD) is a cloud-based identity and access management service. Azure Monitor captures important metrics related to AAD, such as sign-in activity, authentication failures, and user roles, to help you monitor the security and usage of your identity and access management solution.
Azure Databases
Whether you are using Azure SQL Database, Azure Cosmos DB, or any other Azure database service, Azure Monitor provides monitoring capabilities for your databases. It collects database-specific metrics such as CPU usage, storage utilization, and query performance, allowing you to optimize the performance and availability of your databases.
Azure Network
Azure Monitor helps you monitor the health and performance of your Azure network resources, such as virtual networks, network security groups, and virtual gateways. It collects metrics like network latency, throughput, and packet drops, enabling you to ensure smooth and efficient communication within your network infrastructure.
Azure IoT Hub
For monitoring IoT deployments, Azure Monitor offers comprehensive insights into Azure IoT Hub. It collects telemetry data from devices connected to your IoT hub, including device-to-cloud messages, device health, and connectivity status. This allows you to monitor the performance and reliability of your IoT solution.
Azure Functions
Azure Functions is a serverless compute service that allows you to run event-driven code in a scalable and cost-effective manner. Azure Monitor captures metrics related to function invocations, execution time, and failures, providing visibility into the performance and health of your serverless applications.
Azure Logic Apps
Azure Logic Apps is a cloud-based service that allows you to create workflows and automate business processes. Azure Monitor collects metrics such as workflow runs, trigger counts, and runtime duration, helping you monitor the execution and performance of your logic apps.

Setting up Azure Monitor
To start monitoring your Azure resources using Azure Monitor, you need to set up and configure an Azure Monitor workspace. This workspace acts as the central hub for data collection, storage, and analysis. Here’s how you can set up Azure Monitor and get started with monitoring your resources effectively:
Creating an Azure Monitor workspace
To create an Azure Monitor workspace, follow these steps:
-
Log in to the Azure portal and navigate to the Azure Monitor service.
-
Click on “Workspaces” and then click on “Add”.
-
Provide a unique name for your workspace and select appropriate region and pricing tier options.
-
Click on “Review + Create” and then “Create” to create your workspace.
Once the workspace is created, you can start configuring data sources and collecting telemetry data.
Configuring data sources and metrics
Azure Monitor allows you to select specific data sources and metrics based on your monitoring requirements. To configure data sources and metrics, follow these steps:
-
Navigate to your Azure Monitor workspace in the Azure portal.
-
Click on “Data sources” and then click on “Add”.
-
Select the desired data source from the list of available options.
-
Customize the metrics and data collection settings based on your needs.
-
Repeat the process to configure additional data sources and metrics as required.
By configuring data sources and metrics, you ensure that Azure Monitor collects the necessary telemetry data to monitor the health and performance of your Azure resources.
Enabling diagnostics settings
Diagnostics settings in Azure Monitor allow you to specify where and how the collected data should be stored and analyzed. To enable diagnostics settings, follow these steps:
-
Navigate to your Azure Monitor workspace in the Azure portal.
-
Click on “Diagnostics settings” and then click on “Add diagnostics setting”.
-
Select the desired Azure resource for which you want to enable diagnostics.
-
Choose the destination for storing your diagnostics data, such as Azure Storage, Log Analytics, or Event Hub.
-
Customize the settings, such as retention period and data sampling rate, based on your requirements.
-
Click on “Save” to enable diagnostics settings for the selected Azure resource.
Enabling diagnostics settings ensures that the collected telemetry data is securely stored and available for analysis and visualization.
Monitoring Metrics with Azure Monitor
Once you have set up Azure Monitor and configured data sources, you can start monitoring the metrics and performance of your Azure resources. Azure Monitor provides various capabilities to help you gather and analyze performance data, create custom alerts, and visualize metrics in interactive dashboards.
Gathering and analyzing performance data
Azure Monitor collects performance metrics from various data sources and provides a centralized view of this data for analysis. You can leverage Azure Monitor’s powerful querying capabilities to filter, aggregate, and analyze performance data based on specific criteria.
To gather and analyze performance data, you can use Azure Monitor’s Log Analytics feature. Log Analytics allows you to write custom queries using Kusto Query Language (KQL) to extract insights from the collected performance data. By analyzing performance data, you can identify trends, bottlenecks, and anomalies that may impact your resource performance.
Creating and customizing metric alerts
Azure Monitor allows you to set up custom alerts based on specific conditions or thresholds to proactively monitor your Azure resources. These alerts can be configured to trigger notifications or automated actions when the defined conditions are met.
To create metric alerts, follow these steps:
-
Navigate to your Azure Monitor workspace in the Azure portal.
-
Click on “Alerts” and then click on “New alert rule”.
-
Select the desired Azure resource or metric for which you want to create an alert.
-
Specify the conditions, such as metric thresholds or anomalies, that should trigger the alert.
-
Configure the action group to define the notification or automated action that should be triggered when the alert is fired.
-
Save the alert rule to activate it.
By creating and customizing metric alerts, you can stay informed about the health and performance of your Azure resources and take necessary actions in a timely manner.
Visualizing metrics in dashboards
Azure Monitor provides a rich set of visualization tools and capabilities to create interactive dashboards for monitoring and analyzing your metrics. These dashboards allow you to aggregate and visualize performance data from multiple sources, providing a comprehensive view of your resource health and performance.
To create a dashboard in Azure Monitor, follow these steps:
-
Navigate to your Azure Monitor workspace in the Azure portal.
-
Click on “Dashboards” and then click on “New dashboard”.
-
Enter a name for your dashboard and add the desired tiles, such as metrics charts, performance grids, or log query results.
-
Customize the layout and appearance of your dashboard based on your preferences.
-
Save the dashboard to make it available for monitoring and analysis.
By visualizing metrics in dashboards, you can gain real-time insights into the performance and health of your Azure resources, enabling better decision-making and resource optimization.

Working with Log Analytics
Log Analytics is a powerful component of Azure Monitor that enables you to analyze and gain insights from log data generated by your applications and resources. By collecting, storing, and analyzing log data, Log Analytics provides valuable information about the behavior, performance, and potential issues within your environment.
What is Log Analytics?
Log Analytics is a service provided by Azure Monitor that allows you to collect, store, and analyze log data from various sources, including virtual machines, applications, and Azure services. It provides a centralized platform to ingest log data, perform advanced analytics, and generate meaningful insights.
Log Analytics uses Kusto Query Language (KQL), a powerful query language, to filter and analyze log data. With KQL, you can write complex queries to extract specific information, create custom dashboards, and derive insights from your log data.
Configuring Log Analytics agents
To collect log data from your resources, you need to install and configure Log Analytics agents. These agents are lightweight components that collect and transmit log data to the Log Analytics workspace.
To configure Log Analytics agents, follow these steps:
-
Navigate to your Azure Monitor workspace in the Azure portal.
-
Click on “Agents” and then click on “Download & install agent”.
-
Choose the appropriate agent based on your resource type and operating system.
-
Install and configure the agent on your virtual machines or applications.
-
Verify the connectivity and data transmission by checking the agent status in the portal.
By configuring Log Analytics agents for your resources, you ensure that log data is collected and available for analysis in the Log Analytics workspace.
Collecting and analyzing log data
Once you have configured Log Analytics agents and collected log data, you can start analyzing the data using Kusto Query Language (KQL). KQL allows you to query and filter log data based on specific criteria to uncover patterns, anomalies, and potential issues.
To collect and analyze log data in Log Analytics, you can use the log management capabilities provided by Azure Monitor. These capabilities allow you to define log ingestion and retention policies, perform advanced analytics using KQL, and generate visualizations and reports based on your log data.
By collecting and analyzing log data, you gain valuable insights into the behavior, performance, and potential issues within your environment, enabling proactive monitoring and efficient troubleshooting.
Creating custom queries
Log Analytics provides a rich set of tools and features to create custom queries using Kusto Query Language (KQL). These queries allow you to filter and analyze log data based on specific criteria, helping you derive valuable insights from your data.
To create custom queries in Log Analytics, follow these steps:
-
Navigate to your Log Analytics workspace in the Azure portal.
-
Click on “Log Analytics” and then click on “Logs”.
-
Write your custom query using KQL to filter and analyze log data.
-
Run the query and analyze the results in the portal.
Log Analytics supports a wide range of operators, functions, and syntax elements in KQL, allowing you to write complex queries to meet your specific analysis requirements.
By creating custom queries, you can efficiently analyze log data, uncover patterns and anomalies, and troubleshoot potential issues within your environment.
Creating Alerts and Actions
Alerting is a crucial aspect of monitoring, as it enables you to proactively respond to issues and ensure the availability and performance of your resources. Azure Monitor allows you to configure alert rules based on defined conditions or thresholds and trigger actions when these conditions are met.
Configuring alert rules
To configure alert rules in Azure Monitor, follow these steps:
-
Navigate to your Azure Monitor workspace in the Azure portal.
-
Click on “Alerts” and then click on “New alert rule”.
-
Select the desired Azure resource or metric for which you want to create an alert.
-
Specify the conditions or thresholds that should trigger the alert.
-
Configure the action group to define the actions that should be triggered when the alert is fired.
-
Save the alert rule to activate it.
By configuring alert rules, you can proactively monitor your Azure resources and take necessary actions to maintain their health and performance.
Defining alert conditions and thresholds
When configuring alert rules, it is important to define appropriate conditions or thresholds that trigger the alert. Depending on the resource or metric being monitored, you can set conditions based on values, changes over time, or percentiles. By setting accurate and relevant conditions, you can avoid false positives or missed alerts, ensuring that you are notified only when necessary.
Triggering actions based on alerts
Azure Monitor enables you to define action groups that specify the actions to be taken when an alert is fired. These actions can include email notifications, SMS messages, running automation scripts, or invoking Azure Functions. By triggering appropriate actions based on alerts, you can initiate automated responses, troubleshoot issues, or scale resources as needed.
By configuring alert rules and defining appropriate actions, you can effectively respond to incidents and ensure that your Azure resources are performing optimally.
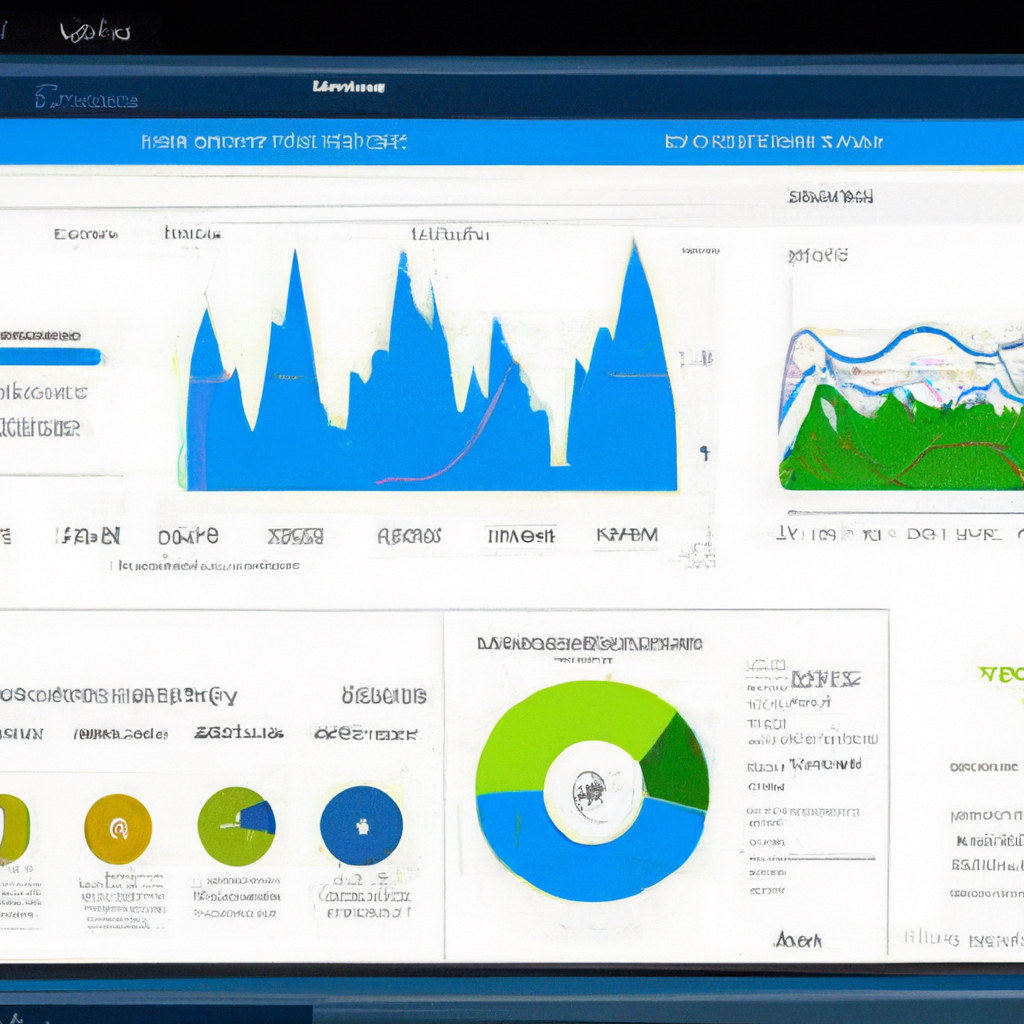
Handling Azure Monitor Logs
Azure Monitor Logs provide a rich source of data for troubleshooting, analysis, and reporting. Understanding Azure Monitor Logs and utilizing the capabilities of Kusto Query Language (KQL) can help you extract valuable insights and make informed decisions.
Understanding Azure Monitor Logs
Azure Monitor Logs are the result of log data collected and stored in the Log Analytics workspace. These logs contain a wealth of information about the behavior, performance, and health of your Azure resources.
Within Azure Monitor Logs, you can find information related to application logs, infrastructure logs, security logs, and more. By analyzing and querying these logs using KQL, you can uncover patterns, trends, and anomalies that may impact the performance and availability of your resources.
Using Kusto Query Language (KQL)
Kusto Query Language (KQL) is a powerful query language used to query and analyze log data in Azure Monitor Logs. KQL allows you to filter, aggregate, and manipulate log data to extract specific information or identify trends and patterns.
KQL provides a wide range of operators, functions, and syntax elements to help you write complex queries. You can use features such as joins, aggregations, and visualization commands to gain deeper insights from your log data.
By becoming proficient in KQL, you can efficiently query and analyze Azure Monitor Logs and uncover valuable insights to optimize your resources.
Querying and analyzing log data
With Azure Monitor Logs and Kusto Query Language (KQL), you can perform a variety of queries and analyses to extract useful information. Some common use cases for querying and analyzing log data include:
-
Trend analysis: You can use KQL to analyze log data over time and identify trends or patterns that may impact your resources. For example, you can track the growth of a specific log entry or the frequency of a particular event.
-
Anomaly detection: By analyzing log data using KQL, you can identify anomalies or outliers that may indicate potential issues or security breaches. This allows you to take appropriate actions before they become critical.
-
Performance optimization: KQL can help you analyze log data to identify performance bottlenecks or areas for optimization. For example, you can identify slow database queries or excessive resource consumption.
-
Troubleshooting: Log data can be a valuable source of information when troubleshooting issues. By querying and analyzing log data using KQL, you can trace the root cause of an issue, investigate errors, and understand the behavior of your applications or services.
By effectively querying and analyzing Azure Monitor Logs, you can gain valuable insights into the behavior, performance, and potential issues within your environment.
Visualizing log data in workbooks
Azure Monitor Logs provides a feature called workbooks that allows you to create interactive reports and visualizations based on your log data. Workbooks provide a customizable canvas where you can add visualizations, tables, and text elements to create rich and informative reports.
To create a workbook in Azure Monitor Logs, follow these steps:
-
Navigate to your Log Analytics workspace in the Azure portal.
-
Click on “Workbooks” and then click on “New Workbook”.
-
Enter a name for your workbook and select the desired data source, such as Azure Monitor Logs.
-
Customize the layout and appearance of your workbook by adding visualizations, tables, or text elements.
-
Configure the data source and query to retrieve the required log data.
-
Save the workbook to make it available for visualization and analysis.
By visualizing log data in workbooks, you can create informative reports, monitor key metrics, and communicate insights effectively within your organization.
Integrating with Azure DevOps
Integration between Azure Monitor and Azure DevOps provides a seamless monitoring experience throughout the development and deployment lifecycle. By utilizing Azure Monitor in Azure DevOps pipelines, you can track application performance, monitor resource usage, and ensure the overall health and availability of your applications.
Using Azure Monitor with Azure DevOps pipelines
Azure DevOps pipelines enable you to automate the build, test, and deployment processes of your applications. By integrating Azure Monitor with Azure DevOps pipelines, you can incorporate monitoring capabilities into your deployment pipeline and ensure that monitoring is an integral part of your application lifecycle.
You can use Azure Monitor to track key metrics, such as response time, error rate, or resource utilization, during different stages of your pipeline. By monitoring these metrics, you can gain insights into the performance and health of your applications and identify potential issues or regressions.
Monitoring application performance in DevOps
Azure Monitor provides various features to monitor the performance of your applications throughout the DevOps process. By leveraging these features, you can:
-
Monitor deployed resources: Azure Monitor allows you to monitor the health and performance of your deployed resources, such as virtual machines, databases, or containers. This enables you to identify performance bottlenecks or issues specific to your deployment environment.
-
Track application insights: Azure Monitor integrates with Application Insights, a comprehensive application monitoring solution. By incorporating Application Insights into your DevOps pipelines, you can track and analyze application-specific metrics, exceptions, dependencies, and user interactions.
-
Analyze logs and traces: Azure Monitor Logs and Traces enable you to capture, store, and analyze logs and traces generated by your applications. By monitoring logs and traces, you can gain insights into application behavior, performance, and error conditions.
By monitoring application performance in DevOps, you can detect issues early in the deployment process and ensure that your applications perform optimally in production.
Tracking monitoring data in Azure Boards
Azure Boards is a work tracking system that allows you to plan, track, and discuss work across the entire development process. By integrating Azure Monitor with Azure Boards, you can track and visualize relevant monitoring data directly within your work items, such as user stories, bugs, or tasks.
Azure Monitor provides Azure Boards work item extensions that allow you to embed charts, graphs, or metrics from Azure Monitor directly into your work items. This enables you to have a holistic view of your application’s health and performance while working on your development tasks.
By tracking monitoring data in Azure Boards, you can ensure that everyone involved in the development process is aware of the application performance and can prioritize and address any potential issues efficiently.

Advanced Features
Azure Monitor offers several advanced features and capabilities that enhance its monitoring capabilities and enable you to optimize the performance and availability of your resources.
Application Insights integration
Azure Monitor integrates seamlessly with Application Insights, a comprehensive application monitoring solution. Application Insights provides deeper insights into your applications’ behavior, performance, and usage by collecting telemetry data from various sources. By leveraging the integration between Azure Monitor and Application Insights, you can gain a comprehensive view of your application’s health and performance and take necessary actions to optimize its behavior.
Custom Log Analytics Solutions
Azure Monitor allows you to create custom log analytics solutions to meet your specific monitoring and analysis requirements. By using Azure Monitor’s extensibility capabilities, you can create custom data collectors, write custom queries, and build advanced visualizations. This enables you to tailor Azure Monitor to your specific needs and extract maximum value from your monitoring data.
Multi-Cloud Monitoring with Azure Arc
With Azure Arc, you can extend Azure Monitor’s monitoring capabilities to resources outside of Azure. Azure Arc enables you to manage and monitor resources running in multiple clouds and on-premises locations using the same Azure Monitor interface and tools. By centrally monitoring resources across multiple clouds, you can gain a unified view of your environment and ensure consistent monitoring and management practices.
Azure Monitor for VMs
Azure Monitor for VMs is a specialized monitoring solution that provides enhanced monitoring capabilities for your Azure Virtual Machines. It enables you to monitor not only the performance metrics of your VMs but also the health of the underlying infrastructure, such as storage health or network connectivity. By leveraging Azure Monitor for VMs, you can ensure the optimal performance and availability of your virtual machines.
Azure Monitor for Containers
Azure Monitor for Containers enables you to monitor the performance and health of your containerized applications running on platforms like Azure Kubernetes Service (AKS). It collects metrics and logs from your container instances, providing insights into resource utilization, performance bottlenecks, and container orchestration events. By monitoring containers with Azure Monitor, you can optimize the performance and availability of your containerized workloads.
Azure Monitor for PaaS Services
Azure Monitor offers monitoring capabilities for various Azure platform-as-a-service (PaaS) services, such as Azure App Service, Azure Functions, and Azure Logic Apps. It collects and analyzes metrics specific to these services, allowing you to monitor their performance, troubleshoot issues, and optimize resource utilization. By leveraging Azure Monitor for PaaS services, you can ensure the availability and performance of your cloud-native applications.
Azure Automation and Remediation
Azure Monitor supports automation and remediation by enabling you to trigger actions based on alerts or predefined conditions. By leveraging Azure Automation, you can define workflows, automate responses, and enforce remediation actions to address identified issues. This allows you to reduce manual intervention, improve response times, and ensure the continuous availability and health of your resources.
By utilizing these advanced features, you can harness the full potential of Azure Monitor and optimize the monitoring and management of your Azure resources.
Best Practices and Tips
To make the most out of Azure Monitor and ensure effective monitoring of your resources, consider the following best practices and tips:
Applying tagging and metadata
Applying consistent and meaningful tags to your Azure resources allows you to categorize and group them logically. By leveraging tags and metadata, you can easily identify and filter resources in Azure Monitor, making it easier to monitor and manage specific groups of resources.
Optimizing the use of Azure Monitor
To optimize the use of Azure Monitor, consider the following:
-
Configure monitoring for critical resources: Focus your monitoring efforts on critical resources that directly impact the availability or performance of your applications.
-
Select relevant metrics: Choose metrics that align with your monitoring goals and provide meaningful insights into the health and performance of your resources.
-
Use dynamic thresholds: Instead of static thresholds, consider using dynamic thresholds that adapt to the workload patterns and seasonal variations of your resources.
Alerting and response strategies
When configuring alerts and defining response strategies, keep the following in mind:
-
Set appropriate thresholds: Define thresholds that reflect the normal behavior of your resources to avoid false positives or missed alerts.
-
Define clear response actions: Clearly define the actions that should be taken when alerts are triggered to ensure timely and appropriate responses.
-
Establish escalation paths: Identify escalation paths and responsibilities to ensure that alerts are appropriately addressed and responded to.
Managing and organizing Azure Monitor resources
To effectively manage and organize your Azure Monitor resources, consider the following:
-
Use resource groups: Group resources based on their common characteristics or function within resource groups to simplify management and monitoring.
-
Regularly review and optimize: Periodically review your monitoring configurations, metric selections, and alert rules to ensure they remain relevant and aligned with your requirements.
-
Follow naming conventions: Implement consistent naming conventions for your resources and alerts to maintain clarity and simplify management.
By following these best practices and tips, you can optimize the use of Azure Monitor and ensure efficient monitoring and management of your Azure resources.