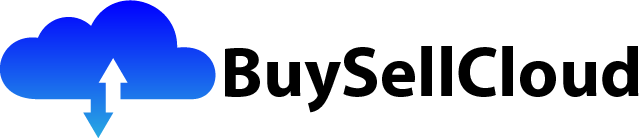In this article, we’ll explore the ins and outs of GCP Persistent Disks and how they can provide reliable block storage for your cloud-based applications. Block storage is a critical component in any cloud infrastructure, allowing you to store and retrieve data in fixed-size blocks. We’ll discuss the key features and benefits of GCP Persistent Disks, how to create and attach them to your virtual machines, and best practices for optimizing their performance and availability. So whether you’re a seasoned cloud architect or just getting started with Google Cloud Platform, let’s dive in and discover how GCP Persistent Disks can enhance the reliability and scalability of your applications.

Creating a GCP Persistent Disk
GCP (Google Cloud Platform) offers Persistent Disks, which provide reliable block storage for your applications running on VM (Virtual Machine) instances. With Persistent Disks, you can create, attach, detach, format, and resize disks based on your storage requirements. In this article, we will walk you through the process of creating, managing, and monitoring the GCP Persistent Disks.
Creating a new disk
To create a new Persistent Disk in GCP, you need to navigate to the GCP Console and select the desired project. Once you have selected the project, follow these steps:
- Go to the “Compute Engine” section.
- Click on “Disks” in the left sidebar.
- Click the “Create Disk” button.
- Provide a name for the disk and choose the desired zone or region for the disk.
Selecting the disk size
When creating a new Persistent Disk, you must determine the disk size that meets your storage needs. GCP offers a wide range of disk sizes, ranging from a few gigabytes to several terabytes. Consider the requirements of your application and the amount of data you need to store. Keep in mind that you can also resize the disk later if needed.
Choosing the disk type
GCP offers two disk types for Persistent Disks: Standard and SSD (Solid State Drive). Consider the performance requirements of your workload to decide which disk type to choose. Standard disks provide reliable and cost-effective storage, while SSD disks offer superior performance and low latency for demanding workloads.
Setting up regional or zonal disk
Persistent Disks in GCP can be either regional or zonal, depending on your requirements. Regional disks provide redundancy by replicating data across multiple zones within a region, ensuring high availability. On the other hand, zonal disks are tied to a specific zone and offer lower latency, which can be beneficial for certain workloads.
Provisioning the disk
After specifying the disk size, type, and regional or zonal placement, you can proceed with provisioning the disk. GCP will provision the disk and make it available for use within your project. Once the disk is provisioned, you can attach it to a VM instance and start using it for your applications.
Attaching and Detaching a Persistent Disk
Attaching and detaching a Persistent Disk to a VM instance allows you to add or remove storage as needed. Let’s look at the steps involved in attaching and detaching a Persistent Disk in GCP.
Attaching the disk to a VM instance
To attach a Persistent Disk to a VM instance, follow these steps:
- Navigate to the GCP Console and select your project.
- Go to the “Compute Engine” section.
- Click on “VM instances” in the left sidebar.
- Select the VM instance to which you want to attach the disk.
- Click the “Edit” button at the top of the page.
- Scroll down to the “Additional disks” section.
- Click on “Add item” to add a new disk.
- Select the desired disk from the dropdown menu.
- Choose the desired disk type and mode (Read/write or Read-only).
- Click the “Save” button to attach the disk to the VM instance.
Once attached, the disk will be available for use within the VM instance, and you can mount it and format it for your applications.
Detaching the disk from a VM instance
To detach a Persistent Disk from a VM instance, follow these steps:
- Navigate to the GCP Console and select your project.
- Go to the “Compute Engine” section.
- Click on “VM instances” in the left sidebar.
- Select the VM instance from which you want to detach the disk.
- Click the “Edit” button at the top of the page.
- Scroll down to the “Additional disks” section.
- Click on the “X” icon next to the disk you want to detach.
- Click the “Save” button to apply the changes.
Once detached, the disk will no longer be available within the VM instance, but it will remain in your project and can be attached to another instance if needed.

Formatting and Mounting the Persistent Disk
Once you have attached a Persistent Disk to a VM instance, you need to format and mount the disk to make it usable for your applications. Let’s explore the steps involved in formatting and mounting a Persistent Disk in GCP.
Formatting the disk
Before you can use a Persistent Disk, you need to format it with the desired file system. The file system choice depends on your application’s requirements. GCP supports various file systems, including ext4, XFS, and NTFS, among others.
To format the disk in GCP, follow these steps:
- SSH into the VM instance where the disk is attached.
- Run the appropriate command to format the disk with the desired file system. For example, if you want to format the disk as ext4, run the following command:
sudo mkfs.ext4 [disk device] Replace [disk device] with the correct device identifier for the disk. You can find the device identifier by running the lsblk command.
Mounting the disk
After formatting the disk, you need to mount it to make it accessible within the file system of the VM instance. To mount the disk in GCP, follow these steps:
- Create a directory where you want to mount the disk. For example, you can create a directory named “/mnt/mydisk”.
sudo mkdir /mnt/mydisk - Mount the formatted disk to the created directory using the
mountcommand. For example, if you formatted the disk as ext4 and its device identifier is “/dev/sdb”, run the following command:
sudo mount /dev/sdb /mnt/mydisk The disk will now be mounted and accessible within the specified directory (“/mnt/mydisk” in this example). You can now use the disk for your applications and store data on it.
Snapshotting and Cloning a Persistent Disk
GCP allows you to create snapshots of Persistent Disks, which serve as point-in-time backups of your disk data. Snapshots provide a convenient way to back up your data and restore it if needed. Additionally, you can clone a disk from a snapshot, enabling you to create multiple instances of the same disk for various purposes. Let’s dive into snapshotting and cloning Persistent Disks in GCP.
Creating a snapshot
To create a snapshot of a Persistent Disk in GCP, follow these steps:
- Navigate to the GCP Console and select your project.
- Go to the “Compute Engine” section.
- Click on “Disks” in the left sidebar.
- Select the disk for which you want to create a snapshot.
- Click the “Create Snapshot” button.
- Provide a name and description for the snapshot.
- Choose the snapshot location (region).
- Click the “Create” button to create the snapshot.
The snapshot creation process may take some time, depending on the size of the disk. Once created, the snapshot will be available in the specified location and can be used for backup or cloning purposes.
Restoring a snapshot
To restore a disk from a snapshot in GCP, follow these steps:
- Navigate to the GCP Console and select your project.
- Go to the “Compute Engine” section.
- Click on “Disks” in the left sidebar.
- Click the “Create Disk” button.
- Select the “Snapshot” tab.
- Choose the desired snapshot from the list.
- Provide a name for the new disk.
- Choose the desired disk type and size.
- Select the zone or region for the new disk.
- Click the “Create” button to create the disk from the snapshot.
The new disk will be created based on the selected snapshot and will contain the data as of the point in time when the snapshot was taken.
Cloning a disk
GCP allows you to clone a disk from an existing disk or snapshot, enabling you to create multiple replicas of the same disk. Cloning can be useful for various purposes, such as creating development or testing environments. To clone a disk in GCP, follow these steps:
- Navigate to the GCP Console and select your project.
- Go to the “Compute Engine” section.
- Click on “Disks” in the left sidebar.
- Select the disk or snapshot from which you want to clone a new disk.
- Click the “Create Disk” button.
- Provide a name for the new disk.
- Choose the desired disk type and size.
- Select the zone or region for the new disk.
- Click the “Create” button to create the cloned disk.
The cloned disk will be created based on the selected source disk or snapshot and will be an exact replica of the source, including all data and configurations.

Resizing a Persistent Disk
As your storage requirements change over time, you may need to resize your Persistent Disk. GCP allows you to increase or reduce the disk size, as well as resize partitions and file systems accordingly. Let’s explore the steps involved in resizing a Persistent Disk in GCP.
Increasing the disk size
To increase the size of a Persistent Disk in GCP, follow these steps:
- Navigate to the GCP Console and select your project.
- Go to the “Compute Engine” section.
- Click on “Disks” in the left sidebar.
- Select the disk you want to resize.
- Click the “Edit” button at the top of the page.
- Increase the disk size to the desired value.
- Click the “Save” button to apply the changes.
After resizing the disk, you may need to resize partitions and file systems to make use of the additional storage space.
Resizing partitions and file systems
If you have increased the size of a Persistent Disk, you may need to resize the partitions and file systems within the disk to utilize the additional space. Resizing partitions and file systems can typically be done using the following steps:
- SSH into the VM instance where the disk is attached.
- Run the appropriate command to resize the partition. For example, if you are using the
partedcommand-line utility, you can run the following commands:
sudo parted [disk device] resizepart [partition number] [new end position] Replace [disk device] with the correct device identifier for the disk and [partition number] with the number of the partition you want to resize. Use the print command within parted to obtain the current partition layout and determine the new end position.
- Run the appropriate command to resize the file system. For example, if you are using the
resize2fscommand for resizing an ext4 file system, run the following command:
sudo resize2fs [partition device] Replace [partition device] with the correct device identifier for the partition.
After resizing the partition and file system, the additional disk space will be available for use within the VM instance.
Reducing the disk size
GCP also allows you to reduce the size of a Persistent Disk, as long as the data on the disk fits within the new size. To reduce the size of a disk in GCP, follow these steps:
- Navigate to the GCP Console and select your project.
- Go to the “Compute Engine” section.
- Click on “Disks” in the left sidebar.
- Select the disk you want to resize.
- Click the “Edit” button at the top of the page.
- Reduce the disk size to the desired value.
- Click the “Save” button to apply the changes.
Keep in mind that reducing the disk size will permanently delete any data beyond the new size, so make sure to backup your data before proceeding.
Managing and Monitoring Persistent Disks
GCP provides various management and monitoring capabilities for Persistent Disks, allowing you to efficiently handle your storage resources. Let’s explore some of the management and monitoring tasks you can perform on Persistent Disks in GCP.
Renaming a disk
If you want to change the name of a Persistent Disk in GCP, follow these steps:
- Navigate to the GCP Console and select your project.
- Go to the “Compute Engine” section.
- Click on “Disks” in the left sidebar.
- Select the disk you want to rename.
- Click the “Edit” button at the top of the page.
- Enter the new name for the disk.
- Click the “Save” button to apply the changes.
After renaming the disk, the new name will be reflected throughout the GCP Console and APIs.
Deleting a disk
To delete a Persistent Disk in GCP, follow these steps:
- Navigate to the GCP Console and select your project.
- Go to the “Compute Engine” section.
- Click on “Disks” in the left sidebar.
- Select the disk you want to delete.
- Click the “Delete” button.
- Confirm the deletion by clicking “Delete” again in the confirmation dialog.
Keep in mind that deleting a disk will permanently remove all data stored on it, so make sure to backup any important data before proceeding with the deletion.
Viewing disk statistics and logs
GCP provides various metrics and logs that allow you to monitor the performance and health of your Persistent Disks. You can view disk statistics and logs using the following steps:
- Navigate to the GCP Console and select your project.
- Go to the “Compute Engine” section.
- Click on “Disks” in the left sidebar.
- Select the disk for which you want to view statistics or logs.
- Click the “Monitoring” tab to view metrics related to the disk’s performance and usage.
- Click the “Logs” tab to view the logs pertaining to the disk.
Monitoring disk statistics and logs can help you identify any performance issues, track usage patterns, and make informed decisions regarding resource allocation.
Enabling disk auditing
GCP allows you to enable disk auditing, which provides additional visibility into the changes made to your Persistent Disks. When disk auditing is enabled, GCP creates and logs audit events for actions such as disk creation, deletion, and modifications. To enable disk auditing in GCP, follow these steps:
- Navigate to the GCP Console and select your project.
- Go to the “Security Command Center” section.
- Click on “Settings” in the left sidebar.
- Click the “Disk Auditing” tab.
- Toggle the switch to enable disk auditing for your project.
- Configure the desired retention period for the audit logs.
- Click the “Save” button to apply the changes.
Once enabled, GCP will start recording audit events for actions performed on your Persistent Disks, providing you with a comprehensive audit trail.

Working with Regional Persistent Disks
Regional Persistent Disks in GCP offer additional redundancy by replicating data across multiple zones within a region. This redundancy ensures high availability and durability for your storage infrastructure. Let’s explore how to work with regional Persistent Disks in GCP.
Creating regional persistent disks
To create a regional Persistent Disk in GCP, follow these steps:
- Navigate to the GCP Console and select your project.
- Go to the “Compute Engine” section.
- Click on “Disks” in the left sidebar.
- Click the “Create Disk” button.
- Provide a name for the disk.
- Choose the desired disk size, type, and region.
- Click the “Create” button to create the regional disk.
By choosing a regional disk, GCP will automatically replicate the data across multiple zones within the selected region, providing redundancy and ensuring high availability.
Attaching regional persistent disks to VM instances
Attaching a regional Persistent Disk to a VM instance follows the same steps as attaching a zonal Persistent Disk. Refer to the “Attaching the disk to a VM instance” section of this article for the detailed steps.
Resizing regional persistent disks
Resizing a regional Persistent Disk in GCP follows the same steps as resizing a zonal Persistent Disk. Refer to the “Resizing a Persistent Disk” section of this article for the detailed steps.
Working with regional Persistent Disks allows you to leverage the redundancy provided by GCP and ensure high availability for your applications.
Working with Zonal Persistent Disks
Zonal Persistent Disks in GCP are associated with a specific zone and offer low latency for workloads that require data access in close proximity. Let’s explore how to work with zonal Persistent Disks in GCP.
Creating zonal persistent disks
To create a zonal Persistent Disk in GCP, follow these steps:
- Navigate to the GCP Console and select your project.
- Go to the “Compute Engine” section.
- Click on “Disks” in the left sidebar.
- Click the “Create Disk” button.
- Provide a name for the disk.
- Choose the desired disk size, type, and zone.
- Click the “Create” button to create the zonal disk.
The zonal disk will be associated with the chosen zone and will offer low-latency data access for workloads running in that zone.
Attaching zonal persistent disks to VM instances
Attaching a zonal Persistent Disk to a VM instance follows the same steps as attaching a regional Persistent Disk. Refer to the “Attaching the disk to a VM instance” section of this article for the detailed steps.
Resizing zonal persistent disks
Resizing a zonal Persistent Disk in GCP follows the same steps as resizing a regional Persistent Disk. Refer to the “Resizing a Persistent Disk” section of this article for the detailed steps.
Working with zonal Persistent Disks provides low-latency data access, which can be beneficial for workloads that require close proximity to the data.

Backing up and Restoring Persistent Disks
Backing up your data is crucial to ensure the availability and integrity of your applications in case of any data loss or corruption. GCP allows you to create backups of your Persistent Disks, which can be used to restore your data if needed. Let’s explore how to back up and restore Persistent Disks in GCP.
Creating a backup
To create a backup of a Persistent Disk in GCP, follow these steps:
- Navigate to the GCP Console and select your project.
- Go to the “Compute Engine” section.
- Click on “Disks” in the left sidebar.
- Select the disk for which you want to create a backup.
- Click the “Create Backup” button.
- Provide a name and description for the backup.
- Choose the backup location (region).
- Click the “Create” button to create the backup.
GCP will create a backup of the disk, capturing the data as of the point in time when the backup was taken. You can use this backup to restore the disk if needed.
Restoring from a backup
To restore a disk from a backup in GCP, follow these steps:
- Navigate to the GCP Console and select your project.
- Go to the “Compute Engine” section.
- Click on “Disks” in the left sidebar.
- Click the “Create Disk” button.
- Select the “Backup” tab.
- Choose the desired backup from the list.
- Provide a name for the new disk.
- Choose the desired disk type and size.
- Select the zone or region for the new disk.
- Click the “Create” button to create the disk from the backup.
The new disk will be created based on the selected backup and will contain the data as of the point in time when the backup was taken.
Downloading a backup
GCP allows you to download backups of your Persistent Disks, providing an additional level of data protection. To download a backup in GCP, follow these steps:
- Navigate to the GCP Console and select your project.
- Go to the “Compute Engine” section.
- Click on “Disks” in the left sidebar.
- Select the backup you want to download.
- Click the “Export” button.
- Choose the desired format for the backup export (such as VHD or VMDK).
- Select the destination for the backup export.
- Click the “Export” button to download the backup.
Downloading a backup allows you to store a local copy of your data and restore it when needed, even outside of the GCP environment.
Setting Up Disk Redundancy
Disk redundancy is crucial for ensuring the availability and durability of your data. GCP provides various options for setting up disk redundancy, including using zonal and regional Persistent Disks, as well as leveraging Cloud Storage for added redundancy.
Using zonal persistent disks with regional persistent disks
By combining zonal and regional Persistent Disks in GCP, you can achieve a higher level of redundancy and availability for your storage infrastructure. You can store critical data on regional Persistent Disks, which are replicated across multiple zones within a region, ensuring data durability and availability even in the event of a zone outage. Additionally, you can use zonal Persistent Disks for low-latency access to frequently accessed data.
Using Cloud Storage for added redundancy
In addition to using zonal and regional Persistent Disks, you can also leverage Cloud Storage in GCP for added redundancy and backup. Cloud Storage offers highly durable and available object storage, providing an additional layer of data protection for your applications. You can use Cloud Storage to store backups of your Persistent Disks, ensuring that your data is securely stored and can be easily restored if needed.
By setting up disk redundancy using zonal persistent disks, regional persistent disks, and Cloud Storage, you can ensure the high availability and durability of your data in GCP. Choose the appropriate redundancy strategy based on your application’s requirements and tolerance for data loss.
In conclusion, GCP Persistent Disks provide reliable block storage for your applications running on VM instances. By understanding the process of creating, managing, and monitoring Persistent Disks, as well as utilizing features like snapshotting, cloning, resizing, and disk redundancy, you can effectively utilize this storage solution in your GCP projects. Whether you need simple single-zone storage or highly available regional storage, GCP Persistent Disks offer the flexibility and scalability required for your storage needs. So, leverage the power of GCP Persistent Disks and ensure the reliability of your block storage infrastructure.