If you’ve been curious about cloud computing and how it can benefit your business or personal projects, then look no further than Azure. In this beginner’s guide, we will explore the basics of Microsoft Azure, a popular cloud platform that offers a wide range of services and features. Whether you are new to cloud computing or just starting out with Azure, this guide will provide you with the essential information you need to get started and make the most out of this powerful platform. From understanding the core concepts to setting up your own Azure account, let’s dive into the world of Azure and discover how it can revolutionize the way you store, manage, and analyze your data.
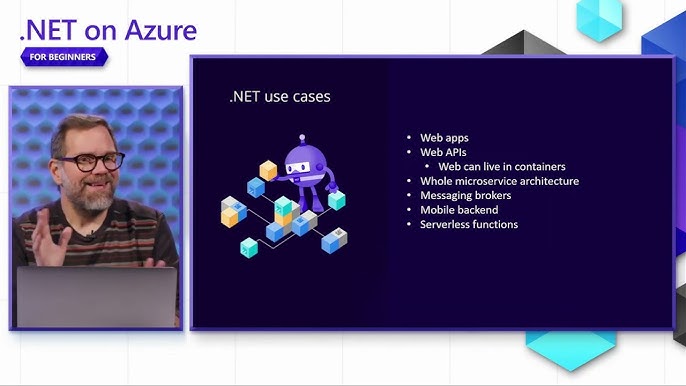
What is Azure
Overview of Azure
Azure is a cloud computing platform and service provided by Microsoft. It offers a wide range of tools and resources for businesses and individuals to build, deploy, and manage applications and services through Microsoft-managed data centers.
Azure provides a comprehensive suite of services that includes virtual machines, storage, databases, networking, and more. It offers the flexibility of choosing your preferred programming language, framework, and tools to develop and scale applications seamlessly. With Azure, you can leverage its global network of data centers to ensure reliable and secure access to your applications and data from anywhere in the world.
Benefits of using Azure
Using Azure brings a multitude of benefits to businesses and individuals alike. Here are some key advantages:
-
Scalability: Azure allows you to scale your applications up or down based on demand, ensuring optimal performance and cost efficiency. Whether you have a small startup or a large enterprise, Azure can accommodate your needs.
-
Cost-effectiveness: With Azure, you only pay for what you use. By leveraging the pay-as-you-go model, you can reduce infrastructure costs and eliminate the need for upfront investments. Azure also offers cost management tools to help you optimize your expenses.
-
Reliability and Security: Azure provides robust security measures and compliance certifications to protect your data. It offers built-in disaster recovery options to ensure business continuity and minimize downtime. Azure’s data centers are highly reliable, providing a 99.9% service-level agreement (SLA).
-
Global Reach: With Azure’s extensive global network of data centers, you can easily reach your customers and users worldwide. Azure offers a global footprint, enabling your applications to run close to your users for reduced latency and improved performance.
-
Integration and Compatibility: Azure integrates seamlessly with other Microsoft products and services, such as Office 365, Dynamics 365, and Power Platform. It also supports open-source technologies, making it compatible with a wide range of frameworks, languages, and tools.
Azure services and solutions
Azure offers a vast array of services and solutions to meet various business and individual needs. Some of the key services include:
-
Virtual Machines: Azure Virtual Machines enable you to run a wide range of operating systems and applications in a virtualized environment. You have full control over the configuration and management of your virtual machines.
-
Storage: Azure Storage provides highly available and durable storage solutions for your applications and data. It offers options such as Blob storage for unstructured data, File storage for file sharing, Queue storage for reliable messaging, and Disk storage for virtual machine disks.
-
Web Apps: Azure Web Apps allows you to quickly build, deploy, and scale web applications on Azure. It supports multiple programming languages and frameworks, and provides built-in DevOps capabilities for seamless deployment and continuous integration.
-
Databases: Azure offers various database options, including Azure SQL Database, Azure Cosmos DB, and Azure Database for MySQL, PostgreSQL, and MariaDB. These managed database services provide high scalability, reliability, and security.
-
Networking: Azure Networking enables you to create and manage virtual networks, subnets, and network security groups. It also offers features like Azure Load Balancer for distributing incoming traffic across multiple virtual machines.
These are just a few examples of the services and solutions available in Azure. With its ever-expanding catalog, Azure provides an extensive range of options to meet the needs of different industries and use cases.
Creating an Azure Account
Signing up for Azure
To get started with Azure, you need to create an Azure account. The process is simple and straightforward:
- Visit the Azure website at https://azure.microsoft.com.
- Click on the “Start free” button.
- Sign in with your Microsoft account or create a new one.
- Follow the prompts to complete the sign-up process.
Azure subscription options
Once you have signed up for Azure, you will need to choose a subscription option. Azure offers various subscription plans to cater to different needs:
-
Free Trial: As a new Azure user, you are eligible for a free trial. The free trial provides you with a specific amount of credit to explore and try out Azure services for a limited period.
-
Pay-As-You-Go: The pay-as-you-go option allows you to pay for Azure services on a consumption basis. You are billed only for the resources used, without any long-term commitments.
-
Azure for Students: If you are a student, you can take advantage of Azure’s special subscription for students. It provides free access to a range of Azure services and resources.
-
Enterprise Agreements: For larger organizations, Azure offers enterprise agreements tailored to their specific requirements. These agreements provide customized pricing options and additional benefits.
Choose the subscription plan that best aligns with your needs and budget. You can always change or upgrade your subscription later on.
Azure free trial
If you are new to Azure and want to explore its capabilities, the Azure free trial is a great option. It provides you with $200 worth of Azure credits to use over a 30-day period. During this trial, you can try out various Azure services and experience the platform’s capabilities firsthand.
The Azure free trial allows you to create virtual machines, explore storage options, deploy web apps, set up databases, and much more. It is an excellent opportunity to get hands-on experience with Azure and evaluate its suitability for your specific requirements.
It’s important to note that the free trial has certain usage limits and restrictions, so it’s essential to review the terms and conditions before getting started.
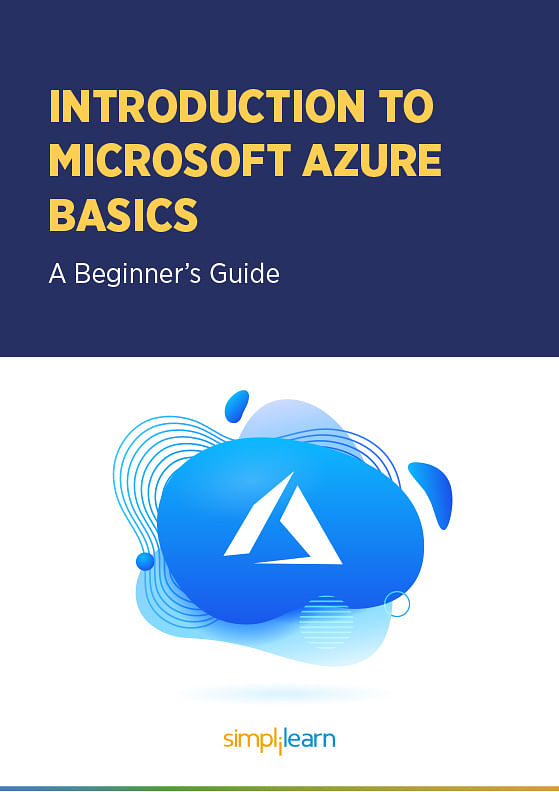
Azure Portal
Navigating the Azure Portal
Once you have created an Azure account and signed in, you will be greeted by the Azure Portal. The Azure Portal is a web-based interface that allows you to manage and access all your Azure resources and services in one place.
Navigating the Azure Portal is intuitive and user-friendly. The portal’s layout consists of a sidebar on the left-hand side, which provides quick access to various Azure services and resources. You can easily locate and manage your virtual machines, storage accounts, web apps, databases, and more by using the sidebar navigation.
The main content area of the portal displays the details and settings of the selected resource or service. You can customize the portal layout according to your preferences and frequently accessed resources.
Azure Dashboard
The Azure Dashboard is a customizable workspace within the Azure Portal where you can create personalized dashboards to monitor and manage your Azure resources efficiently. The dashboard allows you to add and arrange tiles that display important metrics and insights about your resources.
To create a dashboard:
- Navigate to the Azure Portal and sign in.
- Click on “Dashboards” in the sidebar.
- Click on the “New dashboard” button.
- Provide a name for your dashboard and click “Create.”
Once you have created a dashboard, you can add tiles to it. Tiles can display metrics, charts, logs, and other data related to your Azure resources. You can add tiles from various Azure services to gain visibility into the performance and health of your applications.
Customizing the Azure Portal
In addition to creating personalized dashboards, the Azure Portal allows you to customize your overall portal experience. You can pin frequently accessed resources, collapse or expand sidebar sections, and resize tiles to fit your preferences.
To customize the portal:
- Sign in to the Azure Portal.
- Click on your profile icon at the top right corner.
- Select “Customize dashboard” from the dropdown menu.
From here, you can personalize your portal by rearranging and modifying the appearance of the sidebar sections. You can also specify default landing pages and customize the theme to suit your taste.
Customizing the Azure Portal ensures that you have quick access to the resources and services that are most relevant to your needs, allowing you to work more efficiently within the Azure environment.
Azure Resource Groups
Understanding Azure Resource Groups
Azure Resource Groups are logical containers that allow you to organize and manage resources within your Azure environment. Resource Groups provide a way to group related resources together, making it easier to manage, monitor, and secure them collectively.
When working with Azure, you create various resources such as virtual machines, storage accounts, web apps, and databases. These resources can be spread across different regions and subscriptions. Resource Groups provide a way to bring these resources together and manage them as a cohesive unit.
Resource Groups have the following benefits:
-
Simplified Management: By grouping resources together, you can manage and monitor them collectively. You can apply policies, tags, and permissions to the entire resource group, making it easier to control and maintain the resources.
-
Resource Dependency: Resources within a resource group can have dependencies on each other. By placing related resources in the same resource group, you can ensure that the dependencies are maintained and easily managed.
-
Deployment and Clean-up: Resource Groups simplify the deployment and clean-up of resources. When you create a resource group, you can deploy all the related resources simultaneously. Similarly, when you delete a resource group, all the resources within it are deleted together.
Creating and managing Resource Groups
Creating a Resource Group is a straightforward process:
- Sign in to the Azure Portal.
- Click on the “Resource groups” option in the sidebar.
- Click on the “Add” button.
- Provide a name for the resource group, choose the subscription, and select the region.
- Click on the “Review + Create” button, then “Create” to create the resource group.
Once you have created a Resource Group, you can start adding resources to it. When creating a new resource, you can specify the resource group to associate it with. You can also move existing resources to a different resource group if needed.
Managing Resource Groups involves tasks such as viewing resource group details, checking the status of resources, setting permissions, and applying policies. All these actions can be performed within the Azure Portal, providing a centralized location for managing your resource groups effectively.
Organizing resources within Resource Groups
Within a Resource Group, you can organize resources in a way that makes sense for your applications and services. For example, you can group resources based on their functionality, application tiers, or geographic location.
By organizing resources within Resource Groups, you can achieve better visibility and control over your Azure environment. It becomes easier to track resource utilization, monitor performance, and troubleshoot issues.
Resource Groups also play a crucial role in managing access control and permissions. By assigning role-based access control (RBAC) to a resource group, you can determine who has access to the resources within it. This helps ensure that only authorized individuals or teams can modify or manage the resources.
Overall, Azure Resource Groups provide a structured and organized way to manage and govern your resources within the Azure environment. By utilizing Resource Groups effectively, you can streamline your management processes and improve the overall efficiency of your applications and services.
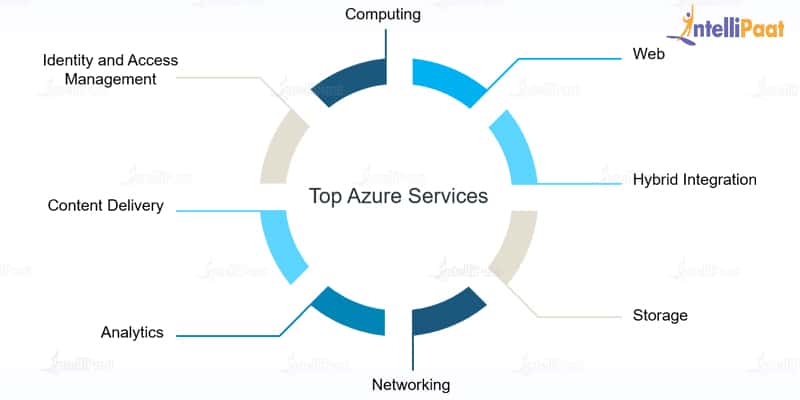
Azure Virtual Machines
Overview of Azure Virtual Machines
Azure Virtual Machines (VMs) allow you to create and deploy virtualized instances of various operating systems in the Azure cloud. With Azure VMs, you can replicate on-premises hardware infrastructure virtually, enabling you to run your applications and workloads on standardized and scalable virtual machines.
Azure VMs offer the following key features:
-
Flexibility: Azure VMs support various operating systems, including Windows Server, Linux, and more. You can choose from a vast library of pre-configured VM images or bring your custom images to deploy.
-
Scalability: Azure VMs allow you to scale up or down based on your workload demands. You can add or remove virtual machines as needed, ensuring optimal performance and cost efficiency.
-
High Availability: Azure VMs provide multiple options for achieving high availability. You can deploy VMs in availability sets to distribute them across fault domains and update domains. Additionally, Azure VMs support virtual machine scale sets, which automatically scale out your VMs based on demand.
-
Cost Management: Azure VMs offer cost-effective pricing models, allowing you to pay for only what you use. You can choose from options such as Reserved Instances or Spot Instances to optimize your costs.
Creating and configuring a Virtual Machine
Creating a Virtual Machine in Azure involves a few steps:
- Sign in to the Azure Portal.
- Click on “Virtual machines” in the sidebar.
- Click on the “Add” button.
- Provide details such as the virtual machine name, operating system, size, and other configuration options.
- Choose the appropriate settings for networking, storage, and monitoring.
- Review and validate the settings, then click on “Review + Create” followed by “Create” to create the virtual machine.
Once you have created a Virtual Machine, you can configure various aspects, such as:
-
Networking: Azure VMs can be connected to virtual networks, subnets, and network security groups. You can configure network settings, inbound and outbound traffic rules, and load balancers for your VMs.
-
Storage: Azure VMs can utilize various storage options, such as managed disks or Azure Blob storage. You can select the appropriate storage options based on your requirements for performance, durability, and cost.
-
Security: Azure VMs provide built-in security features, such as Azure Security Center and Azure Firewall. You can configure security policies, access controls, and monitoring to ensure the protection of your virtual machines and the data they store.
Managing and monitoring Virtual Machines
Once your virtual machines are up and running, you can manage and monitor them using Azure’s powerful tools and features. Azure provides options for:
-
Virtual Machine Monitoring: Azure Monitor allows you to collect and analyze performance metrics, diagnostics data, and logs from your VMs. You can set up alerts and notifications to stay informed about any performance issues or anomalies.
-
Automation and Deployment: Azure Automation allows you to automate common tasks and workflows for managing your VMs. You can create runbooks, configure recurring schedules, and leverage Azure Resource Manager templates to streamline deployments.
-
Backup and Disaster Recovery: Azure VMs offer built-in backup and disaster recovery options. You can create backup policies, enable incremental backups, and replicate VMs to a secondary region for enhanced data protection.
By effectively managing and monitoring your Azure Virtual Machines, you can ensure optimal performance, availability, and security for your applications and workloads.
Azure Storage
Understanding Azure Storage
Azure Storage is a comprehensive and scalable cloud storage solution provided by Microsoft Azure. It offers different storage services that cater to various data storage requirements, including unstructured data, file sharing, messaging queues, and virtual machine disks.
Azure Storage provides the following key benefits:
-
Durability and Redundancy: Azure Storage ensures the durability and redundancy of your data by automatically replicating it within the same data center or across multiple data centers. This redundancy provides high availability and protection against data loss.
-
Scalability: Azure Storage can seamlessly scale to accommodate growing amounts of data. You can scale up or down based on demand without any disruptions to your applications or users.
-
Secure Access: Azure Storage offers various security features, including encryption at rest and in transit, role-based access control (RBAC), and shared access signatures. These features allow you to control access to your storage resources and protect your data from unauthorized access.
Creating and managing Storage Accounts
To start using Azure Storage, you first need to create a Storage Account. Creating a Storage Account involves the following steps:
- Sign in to the Azure Portal.
- Click on “Storage accounts” in the sidebar.
- Click on the “Add” button.
- Provide a name for the storage account and choose the desired settings such as the performance tier, redundancy options, and access settings.
- Review and validate the settings, then click on “Review + Create” followed by “Create” to create the storage account.
Once you have created a Storage Account, you can begin storing data in it. Azure Storage offers different types of services for storing various types of data:
-
Blobs: Azure Blob storage is ideal for storing unstructured data, such as images, videos, documents, and backups. It provides a cost-effective and scalable solution for storing large amounts of data.
-
Files: Azure File storage allows you to create file shares that can be accessed by multiple virtual machines or applications. It provides a centralized and shared storage solution for file-based workloads.
-
Queues: Azure Queue storage enables you to build reliable messaging solutions between different components of your applications. It provides asynchronous communication and helps decouple application components.
Working with Blobs, Files, and Queues
Once you have created the necessary storage services, you can start working with them. Here are some key operations you can perform:
-
Uploading and Downloading: You can upload files to Azure Blob storage and download them when needed. You can also stream data directly into and out of Blob storage to improve efficiency and performance.
-
Managing Files: Azure File storage allows you to create directories, upload files, and set permissions for sharing files across virtual machines or applications. You can also mount file shares on multiple machines for easy access.
-
Message Queues: Azure Queue storage allows you to send and receive messages between different components of your applications. You can create queues, enqueue messages, and dequeue messages for processing.
Azure Storage provides a rich set of APIs, tools, and libraries that make it easy to integrate and work with storage services. Whether you need to store, retrieve, or process data, Azure Storage offers a scalable and reliable solution for your storage needs.

Azure Web Apps
Introduction to Azure Web Apps
Azure Web Apps is a platform-as-a-service (PaaS) offering that allows you to build, deploy, and scale web applications easily. With Azure Web Apps, you can focus on developing your applications while Azure takes care of the underlying infrastructure and management tasks.
Azure Web Apps offer the following key features:
-
Easy Deployment: Azure Web Apps support multiple programming languages and frameworks, including .NET, Node.js, Java, Python, and PHP. You can deploy your web apps directly from source control repositories or through integrated continuous integration and deployment (CI/CD) pipelines.
-
Scalability: Azure Web Apps automatically scales your application based on demand. You can configure auto-scaling rules to ensure that your application can handle peaks in traffic without any performance issues.
-
DevOps Integration: Azure Web Apps seamlessly integrates with Azure DevOps and other popular DevOps tools. You can implement application lifecycle management (ALM) practices, automate builds and deployments, and streamline your development processes.
Creating and deploying a Web App
To create and deploy a Web App in Azure, follow these steps:
- Sign in to the Azure Portal.
- Click on “App services” in the sidebar.
- Click on the “Add” button.
- Provide details such as the app name, resource group, runtime stack, and deployment options.
- Choose the appropriate settings for networking, scalability, and monitoring.
- Review and validate the settings, then click on “Review + Create” followed by “Create” to create the web app.
Once you have created a Web App, you can deploy your application code to it. Azure Web Apps support various deployment options, including:
-
Source Control: You can connect your web app to source control repositories such as GitHub, Azure Repos, or Bitbucket. Changes pushed to the repository will trigger automatic deployments to the web app.
-
Continuous Integration and Deployment (CI/CD): Azure Web Apps integrates seamlessly with Azure DevOps and other CI/CD tools. You can configure pipelines to automatically build and deploy your web app whenever changes are made to the codebase.
Scaling and managing Web Apps
With Azure Web Apps, you have the flexibility to scale your applications up or down based on usage and demand. Some scaling options available for Web Apps are:
-
Manual Scaling: You can manually increase or decrease the instance count of your web app to handle varying traffic loads. This scaling option gives you full control over the number of instances running.
-
Automatic Scaling: Azure Web Apps can automatically scale your application based on predefined rules or based on metrics such as CPU usage, memory usage, or HTTP queue length. You can define scaling rules to ensure your application can handle increased traffic without any performance degradation.
In addition to scaling, Azure Web Apps provides built-in monitoring and diagnostics features to help you manage and troubleshoot your web applications effectively. You can monitor metrics, view logs, set up alerts, and analyze application performance to ensure optimal user experience.
Azure Databases
Overview of Azure Databases
Azure offers a variety of database services to cater to different data storage and management requirements. These managed database services provide high availability, scalability, and security, enabling you to focus on your applications and business logic.
Some of the key Azure database services are:
-
Azure SQL Database: Azure SQL Database is a fully managed relational database service based on the Microsoft SQL Server engine. It provides high scalability, automated backups, and built-in intelligence to optimize database performance. Azure SQL Database supports both single databases and elastic pools for managing multiple databases.
-
Azure Cosmos DB: Azure Cosmos DB is a globally distributed, multi-model database service. It supports various data models, including key-value, document, column-family, graph, and time-series. Azure Cosmos DB offers low-latency access, automatic scalability, and global replication for fast and responsive applications.
-
Azure Database for MySQL: Azure Database for MySQL is a fully managed MySQL database service. It provides high availability, automatic backups, and built-in monitoring and diagnostics. Azure Database for MySQL offers compatibility with popular MySQL tools and libraries, making it easy to migrate existing MySQL applications to Azure.
-
Azure Database for PostgreSQL: Azure Database for PostgreSQL is a fully managed PostgreSQL database service. It offers high compatibility with PostgreSQL and supports features such as automatic backups, point-in-time restore, and secure connections. Azure Database for PostgreSQL provides seamless integration with other Azure services for building scalable and secure applications.
These are just a few examples of the Azure database services available. Each database service has its unique features and capabilities, allowing you to choose the one that best fits your application requirements.
Creating and managing Azure SQL Database
To create an Azure SQL Database, follow these steps:
- Sign in to the Azure Portal.
- Click on “SQL databases” in the sidebar.
- Click on the “Add” button.
- Provide details such as the database name, resource group, server, and pricing tier.
- Choose the appropriate settings for networking, backup retention, and advanced options.
- Review and validate the settings, then click on “Review + Create” followed by “Create” to create the SQL database.
Once you have created an Azure SQL Database, you can manage and configure various aspects of the database, including:
-
Firewall rules: You can define firewall rules to control access to the SQL database. By default, Azure SQL Database blocks all connections from outside Azure, so you need to whitelist specific IP addresses or IP ranges.
-
Security: Azure SQL Database offers various security features, including encryption at rest and in transit, threat detection, and auditing. You can configure these features to ensure the security and compliance of your database.
-
Scaling and Performance: Azure SQL Database allows you to scale your database up or down based on performance requirements. You can choose from different database pricing tiers to get the appropriate level of performance and storage capacity.
Working with other Azure database options
In addition to Azure SQL Database, you can leverage other Azure database options based on your specific needs:
-
Azure Cosmos DB: Azure Cosmos DB provides a globally distributed, multi-model database service for building responsive and highly available applications. It offers support for multiple APIs, including DocumentDB, MongoDB, Gremlin, Cassandra, and Table.
-
Azure Database for MySQL: Azure Database for MySQL is a fully managed MySQL database service that provides compatibility with popular MySQL tools and libraries. It offers automatic backups, high availability, and built-in monitoring and diagnostics.
-
Azure Database for PostgreSQL: Azure Database for PostgreSQL is a fully managed PostgreSQL database service that offers high compatibility with PostgreSQL. It provides features such as automatic backups, point-in-time restore, and secure connections.
By utilizing the appropriate Azure database service, you can ensure reliable data storage, high availability, and scalability for your applications.
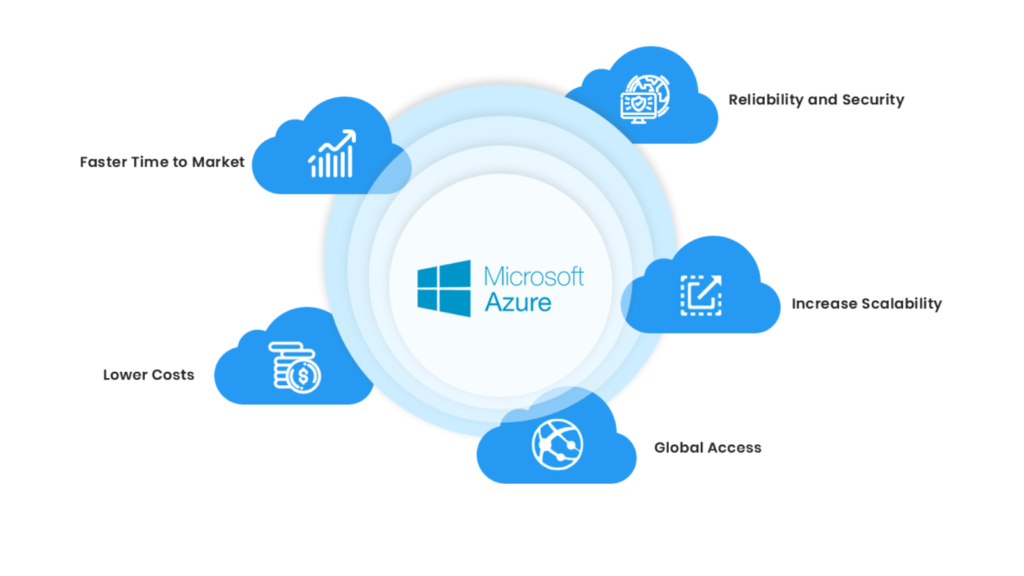
Azure Networking
Understanding Azure Networking
Azure Networking provides the infrastructure and services required to connect and secure your applications and resources within the Azure cloud. It allows you to build and manage virtual networks, configure network security, and ensure reliable connectivity.
Azure Networking offers the following key features:
-
Virtual Networks: Azure Virtual Networks (VNets) provide the foundation for building isolated and secure network environments within Azure. You can define IP address ranges, create subnets, and configure network security groups to control traffic flow.
-
Load Balancer: Azure Load Balancer provides a scalable and highly available load-balancing solution for distributing incoming traffic across multiple virtual machines. It enhances application performance and provides automatic failover in case of VM or instance failures.
-
VPN Gateway: Azure VPN Gateway allows you to securely connect your on-premises network to your Azure virtual network. It provides site-to-site or point-to-site connectivity, enabling you to extend your local network resources to Azure securely.
Creating and configuring Virtual Networks
To create a Virtual Network in Azure, follow these steps:
- Sign in to the Azure Portal.
- Click on “Virtual networks” in the sidebar.
- Click on the “Add” button.
- Provide details such as the virtual network name, address space, and subnet details.
- Choose the desired subnet configuration and configure advanced settings such as DNS resolution and DDoS protection.
- Review and validate the settings, then click on “Review + Create” followed by “Create” to create the virtual network.
Once you have created a Virtual Network, you can configure additional features and settings, such as:
-
Virtual Network Peering: Virtual Network Peering allows you to connect two virtual networks in Azure, enabling resources in one virtual network to communicate with resources in another virtual network. This allows you to create complex deployments with distributed applications.
-
Network Security Groups: Network Security Groups (NSGs) allow you to define inbound and outbound traffic rules to control access to your virtual network. NSGs provide security at the network level, allowing you to filter traffic and enforce security policies.
Implementing Azure Load Balancer
Azure Load Balancer distributes incoming traffic across multiple virtual machines to ensure high availability and optimal performance. To implement Azure Load Balancer, follow these steps:
- Sign in to the Azure Portal.
- Click on “Load balancers” in the sidebar.
- Click on the “Add” button.
- Provide details such as the load balancer name, SKU, and frontend/backend configurations.
- Choose the appropriate settings for load balancing rules, health probes, and backend pool configurations.
- Review and validate the settings, then click on “Review + Create” followed by “Create” to create the load balancer.
Once you have created an Azure Load Balancer, you can configure backend pools, add virtual machines or virtual machine scale sets as backend members, and define load balancing rules to distribute traffic. Azure Load Balancer automatically handles health monitoring and failover for the backend resources, ensuring high availability and efficient traffic distribution.
Azure Networking provides a robust and flexible networking infrastructure to connect, secure, and scale your applications and resources within the Azure cloud. With its wide range of features and services, Azure Networking allows you to create complex network architectures and ensures efficient traffic flow.
Azure Costs and Billing
Understanding Azure pricing
Azure pricing is based on a pay-as-you-go model, where you only pay for the resources and services you use. Azure offers various pricing options and cost management tools to help you optimize your cloud spend.
Azure pricing depends on factors such as:
-
Resource Consumption: Azure bills you based on the usage of resources such as virtual machines, storage, databases, and networking. The pricing is determined by the size and type of resources you use.
-
Service Level Agreement (SLA): Some Azure services offer different service level options with varying costs. You can choose the appropriate SLA tier based on your requirements for availability and support.
-
Free Tier and Trials: Azure provides a free tier and trial offers for many services. This allows you to explore and test Azure services at no cost or with a limited budget.
Managing costs and billing
Azure offers various tools and features to help you manage and optimize your cloud costs:
-
Azure Cost Management + Billing: Azure Cost Management + Billing provides a centralized view of your Azure spending. It allows you to track and analyze your costs, set budgets, create alerts, and generate reports. Azure Cost Management + Billing helps you optimize your resources and avoid unexpected charges.
-
Azure Reservations: Azure Reservations allow you to save costs by pre-purchasing resources for a specific term. You can reserve virtual machines, storage, and other Azure services at a discounted rate.
-
Azure Advisor: Azure Advisor provides recommendations to optimize your resource utilization and cost-efficiency. It analyzes your usage patterns and suggests ways to right-size your resources, delete idle resources, and optimize spending.
Setting up budget alerts
To set up budget alerts in Azure, follow these steps:
- Sign in to the Azure Portal.
- Click on “Cost Management + Billing” in the sidebar.
- Click on “Cost Management” and then “Budgets.”
- Click on the “Add” button to create a new budget.
- Provide details such as the budget name, amount, and timeframe.
- Configure the budget alert settings, such as the notification threshold and recipients.
- Review and validate the settings, then click on “Review + Create” followed by “Create” to create the budget alert.
Once you have set up a budget alert, you will receive notifications when your actual spending exceeds the specified threshold. This helps you proactively manage your Azure costs and take appropriate actions to optimize your spending.
By utilizing the cost management and budgeting features in Azure, you can ensure that you have control over your cloud spending and make informed decisions to optimize your costs. Azure provides transparency and flexibility in managing your billing and enables you to align your cloud expenses with your business goals.