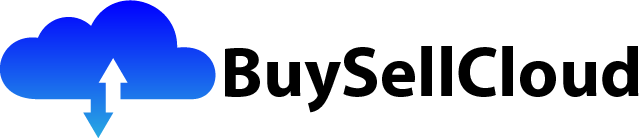Hey there! So you’ve probably heard a lot about cloud computing and the endless possibilities it offers. Well, Azure Virtual Machines are one of those possibilities and they can truly revolutionize the way you work in the cloud. Whether you’re just getting started or have some experience with cloud computing, this beginner’s guide will take you through the ins and outs of deploying Azure Virtual Machines. From understanding what they are to learning how to deploy them in the cloud, we’ll cover it all. So get ready to take your cloud computing game to the next level with Azure Virtual Machines!
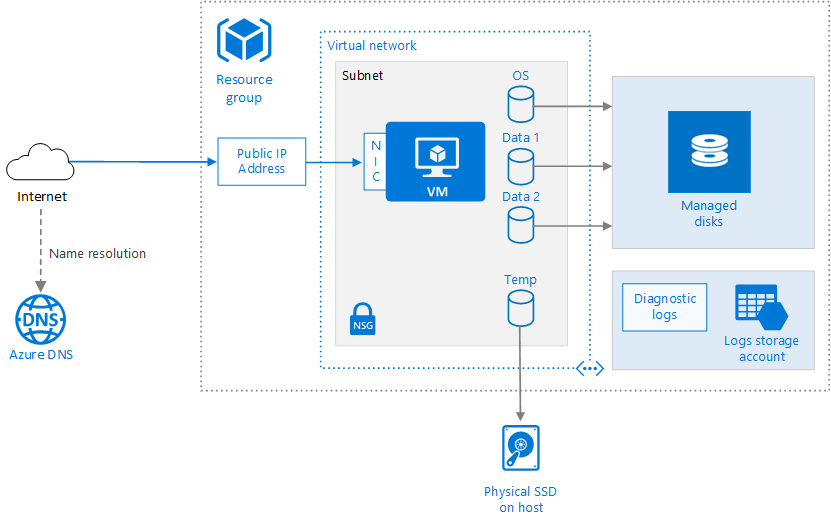
Prerequisites
Before you can start deploying Azure Virtual Machines, there are a few prerequisites that you need to have in place. First, you will need an Azure account. If you don’t have one already, you can sign up for a free trial or purchase a subscription. Secondly, you will need access to the Azure portal, which is where you will manage your virtual machines. Finally, it is important to have a basic understanding of virtual machine concepts and how they work, including knowledge of compute and memory requirements, operating system compatibility, and storage and network considerations.
Choosing Virtual Machine Types
When it comes to deploying virtual machines in Azure, it is crucial to choose the right virtual machine type that meets your specific needs. There are several factors to consider when making this decision. First, you need to determine the compute and memory requirements of your workload. Depending on the nature of your application or workload, you may require higher compute power and memory to ensure optimal performance. Secondly, you need to consider the operating system compatibility. Azure Virtual Machines support a wide range of operating systems, including both Windows and Linux distributions. Ensuring that your chosen virtual machine type is compatible with your desired operating system is key. Additionally, if your workload requires GPU capabilities, you need to select a virtual machine type that offers GPU support. Finally, storage and network considerations are also important. Depending on your requirements, you may need to choose a virtual machine type that provides high-speed storage or specific networking capabilities.
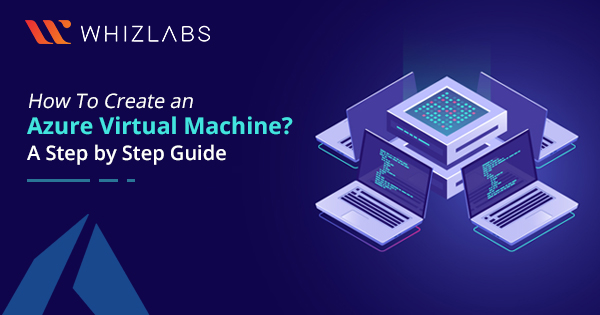
Creating a Virtual Machine
Now that you have a clear understanding of the prerequisites and have chosen the appropriate virtual machine type, it’s time to create your virtual machine in Azure. The process is relatively straightforward and can be broken down into a few simple steps.
Step 1: Sign in to the Azure portal – Simply navigate to the Azure portal (portal.azure.com) and sign in using your Azure account credentials.
Step 2: Search for Virtual Machines – Once you are signed in, you can use the search bar at the top of the Azure portal to find the Virtual Machines service.
Step 3: Click on ‘Add’ to create a new VM – In the Virtual Machines service, click on the ‘Add’ button to start the VM creation process.
Step 4: Configure VM settings – In this step, you will need to provide basic information such as the name of your virtual machine, the subscription and resource group you want to use, and the region where your virtual machine will be deployed.
Step 5: Select size and performance tier – Next, you will need to choose the size and performance tier for your virtual machine. Azure offers a wide range of options to suit different compute and memory requirements.
Step 6: Choose a disk type – Depending on your needs, you can choose between different disk types, such as standard HDD or fast SSD. Consider the performance and cost implications when making this decision.
Step 7: Configure networking and storage – In this step, you can configure networking and storage options for your virtual machine. This includes setting up virtual networks, configuring public IP addresses, and attaching data disks if needed.
Step 8: Review and create the VM – Before finalizing the creation of your virtual machine, make sure to review all the settings and configurations. Once you are satisfied, click on the ‘Create’ button to start the deployment process.
Customizing Virtual Machine Configuration
After creating your virtual machine, you will have the ability to customize its configuration to better suit your specific needs. Here are a few key customization options:
Configuring VM sizes
Azure offers a range of VM sizes to choose from, and you can easily scale up or down based on your workload requirements. If you find that your current VM size is not providing enough compute power or memory, you can easily resize it to a larger size. On the other hand, if you have a smaller workload, you can downsize your VM to reduce costs.
Adding data disks
If your workload requires additional storage beyond what is provided by the OS disk, you can add data disks to your virtual machine. Data disks can be attached and used to store large amounts of data, such as databases or application files. Azure supports different disk sizes and types, allowing you to choose the most appropriate configuration for your needs.
Scaling VMs
Scaling virtual machines is a key aspect of managing your workload effectively. Azure provides multiple options for scaling, such as scaling vertically (increasing or decreasing the size of the VM) or scaling horizontally (adding or removing VM instances). By scaling your VMs, you can ensure that your workload has the necessary resources to meet demand, without overprovisioning or overspending.
Configuring virtual networking
Virtual networking enables you to connect your virtual machines securely and privately. Azure provides various networking options, such as virtual networks, subnets, and network security groups. By configuring virtual networking, you can create a robust and isolated network environment for your virtual machines.
Setting up availability options
To ensure high availability and minimize downtime, you can configure availability options for your virtual machines. Azure offers features like availability sets and availability zones, which distribute your VMs across multiple physical servers or data centers. This helps protect your applications and workloads from single points of failure and increases the overall reliability of your infrastructure.

Managing Virtual Machine Images
Virtual machine images play a crucial role in the deployment and management of Azure virtual machines. Here are a few key considerations when it comes to managing virtual machine images:
Using Azure Marketplace images
Azure Marketplace provides a wide range of pre-configured virtual machine images, including both operating systems and application-specific images. These images can be easily deployed and provide a convenient way to get started with virtual machine deployments.
Creating and managing custom images
If you have specific requirements or need to include custom configurations, you can create custom virtual machine images. This allows you to capture the state of a virtual machine and use it as a template for future deployments. By using custom images, you can ensure consistency and save time when deploying multiple virtual machines with the same configuration.
Working with specialized images
In addition to standard images, Azure also offers specialized images that are optimized for specific workloads. These images may include additional software or configurations that are tailored to specific scenarios, such as machine learning or high-performance computing. By leveraging specialized images, you can achieve better performance and efficiency for your specific workload.
Securing Virtual Machines
Securing your virtual machines is of utmost importance to protect your data and applications. Here are some key security considerations:
Managing identity and access
Azure provides several mechanisms to manage identity and access for your virtual machines. This includes Azure Active Directory integration, role-based access control (RBAC), and multifactor authentication (MFA). By implementing appropriate identity and access management practices, you can ensure that only authorized individuals have access to your virtual machines.
Configuring network security groups
Network security groups (NSGs) allow you to define inbound and outbound traffic rules for your virtual machines. By configuring NSGs, you can enforce network segmentation and control the flow of traffic to and from your virtual machines. This helps protect your applications from unauthorized access and potential attacks.
Enabling encryption at rest
Encryption at rest ensures that your virtual machine disks are encrypted and protected from unauthorized access. Azure provides native disk encryption capabilities, allowing you to enable encryption for your virtual machines. By enabling encryption at rest, you can safeguard your data even if the underlying storage is compromised.
Configuring monitoring and alerts
Proactively monitoring your virtual machines is key to identifying potential security threats or issues. Azure provides monitoring and alerting capabilities, allowing you to set up alerts for specific metrics or events. By configuring monitoring and alerts, you can quickly respond to any security incidents and take appropriate actions to mitigate risks.
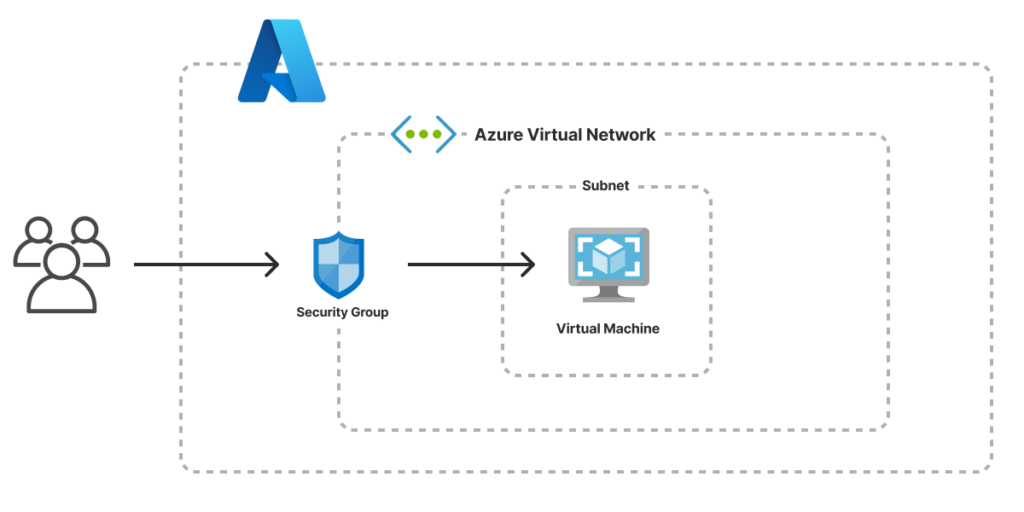
Monitoring and Maintaining Virtual Machines
Once your virtual machines are up and running, it is important to monitor their performance and maintain their health. Here are some key aspects to consider:
Monitoring VM performance
Azure provides various monitoring tools and services to track the performance of your virtual machines. By monitoring metrics like CPU usage, memory utilization, and disk operations, you can gain insights into the performance of your VMs and ensure that they are running optimally. This helps identify any potential bottlenecks or resource constraints that need to be addressed.
Setting up log analytics and diagnostics
Azure offers log analytics and diagnostics capabilities to capture and analyze logs from your virtual machines. By configuring log analytics, you can collect and centralize logs from multiple VMs, making it easier to troubleshoot issues or perform detailed analysis. Additionally, diagnostic settings allow you to configure data collection for specific metrics and diagnostics logs, enhancing your monitoring capabilities.
Creating alerts and notifications
To stay informed about any critical events or issues with your virtual machines, you can set up alerts and notifications. Azure provides alerting mechanisms that can notify you when specific conditions are met or thresholds are exceeded. By creating alerts, you can proactively respond to any potential issues and take necessary actions to ensure the continuous operation of your VMs.
Managing OS updates and patches
Maintaining the security and stability of your virtual machines requires regular updates and patches for the operating system. Azure provides update management capabilities, allowing you to automate the deployment of updates and patches for your VMs. By managing OS updates effectively, you can ensure that your virtual machines are running on the latest and most secure software.
Deploying Virtual Machine Scale Sets
Virtual Machine Scale Sets (VMSS) provide a way to easily deploy and manage a set of identical virtual machines. This is particularly useful when you need to scale your applications or workloads to meet high demand. Here are some key considerations for deploying VMSS:
Understanding scale sets
VMSS allows you to deploy and manage a group of virtual machines as a single entity. This simplifies management and configuration, as you can define the desired number of VM instances and easily scale up or down based on demand. VMSS provides automatic load balancing and can distribute incoming traffic across VM instances, ensuring efficient utilization of resources.
Creating and configuring scale sets
To create a VMSS, you can use the Azure portal or command-line tools like Azure PowerShell or Azure CLI. During the creation process, you will need to specify the VM image, instance size, and other configuration settings. Once the scale set is created, you can further configure auto-scaling rules, network settings, and availability options as per your requirements.
Configuring autoscaling
Autoscaling allows you to dynamically adjust the number of VM instances based on predefined rules or metrics. Azure provides autoscale capabilities for VMSS, which can automatically scale the number of VM instances up or down based on factors like CPU utilization or application-specific metrics. This ensures that your applications can handle varying workloads and optimizes resource utilization.
Upgrading and managing scale sets
Over time, you may need to update or change the configuration of your scale sets. Azure provides options to upgrade the VM image, change the instance size, or apply configuration changes to the scale set. By managing and upgrading your scale sets effectively, you can ensure that your applications are running on the latest software versions and configurations.
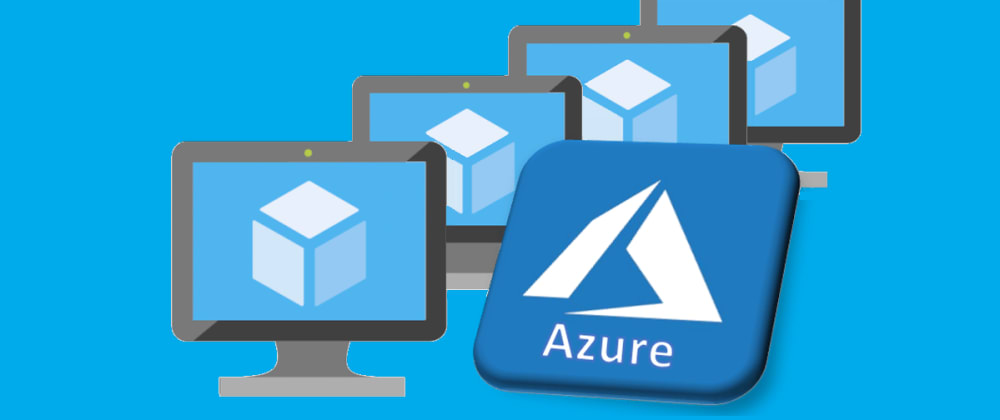
Virtual Machine Backup and Disaster Recovery
To protect your virtual machines from data loss or unexpected failures, it is important to have backup and disaster recovery strategies in place. Here are some key aspects to consider:
Configuring backup for VMs
Azure provides built-in backup capabilities for virtual machines. You can configure backup policies to schedule regular backups of your VMs, including both the OS disk and any attached data disks. Backup data is stored in Azure Storage and can be easily restored if needed. By configuring VM backup, you can safeguard your data and ensure business continuity in the event of a failure.
Implementing disaster recovery for VMs
In addition to backup, you should have a disaster recovery plan in place for your virtual machines. Azure offers options for replicating your VMs to a secondary Azure region, ensuring that your workloads can be quickly recovered in case of a regional outage or disaster. By implementing a disaster recovery strategy, you can minimize downtime and data loss, providing a reliable and resilient infrastructure.
Troubleshooting Virtual Machine Deployments
While deploying virtual machines in Azure is generally a smooth process, there may be instances where you encounter issues or errors. Here are some common troubleshooting steps and resources:
Common issues and errors
There can be various issues or errors that you may encounter during virtual machine deployments. These can include network connectivity problems, authentication failures, or configuration errors. By understanding common issues and errors, you can quickly identify and resolve problems that may arise.
Analyzing log and error messages
Logs and error messages can provide valuable information when troubleshooting virtual machine deployments. Azure provides logging and diagnostic capabilities that capture detailed information about the deployment process and any errors encountered. By analyzing log and error messages, you can gain insights into the root causes of issues and take appropriate actions to resolve them.
Using Azure support resources
In addition to self-diagnosis, Azure provides comprehensive support resources to assist you in troubleshooting virtual machine deployments. This includes documentation, community forums, and direct support from Microsoft. If you are unable to resolve an issue on your own, these resources can provide the guidance and assistance you need to overcome challenges.
In conclusion, deploying Azure virtual machines is a powerful way to leverage the scalability and flexibility of cloud computing. By following the outlined steps and considering the various customization and management options available, you can successfully deploy and manage virtual machines in Azure. With the right configuration, security measures, monitoring, and backup strategies in place, you can ensure the smooth and efficient operation of your virtual machine deployments.