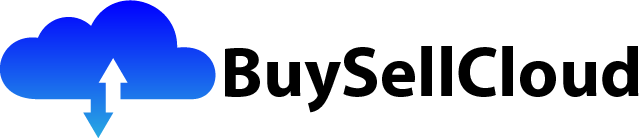So you’ve heard about GCP Data Studio Reporting and you’re eager to learn more about how to use it to visualize your data? Look no further! In this beginner’s guide, we’ll walk you through the basics of GCP Data Studio Reporting and provide you with all the information you need to get started. From creating interactive reports to adding data sources and customizing your visualizations, we’ve got you covered. By the end of this guide, you’ll be armed with the knowledge and skills to create stunning and insightful reports using GCP Data Studio. So let’s dive in and explore the world of data visualization!

Introduction to GCP Data Studio
What is GCP Data Studio?
GCP Data Studio is a powerful data visualization tool offered by Google Cloud Platform (GCP). It allows users to create interactive and visually appealing reports and dashboards using various data sources. With its intuitive interface and wide range of customization options, GCP Data Studio enables users to transform complex data into meaningful insights.
Benefits of Using GCP Data Studio
Using GCP Data Studio has several benefits for businesses and individuals alike. Firstly, it provides a user-friendly and intuitive platform, making it accessible even for those without extensive technical knowledge. Additionally, GCP Data Studio allows for real-time collaboration, enabling teams to work together seamlessly on reports and dashboards.
Furthermore, GCP Data Studio offers a vast array of data visualization options, which helps in effectively communicating data insights to stakeholders. It also supports integration with popular data sources such as Google Analytics and BigQuery, making it easier to import and analyze data.
Overall, GCP Data Studio offers a comprehensive solution for data visualization, enabling organizations to derive actionable insights and make data-driven decisions.
Understanding Data Visualization
Data visualization is the graphical representation of data to uncover patterns, trends, and relationships within the data. It helps in simplifying complex datasets and presenting them in a visually appealing format, making it easier for users to understand and interpret the information. By using charts, graphs, and other visual elements, data visualization allows users to spot correlations, outliers, and other important insights that might be missed in raw data.
Data visualization plays a crucial role in GCP Data Studio, as it empowers users to create visually compelling reports and dashboards. By choosing the right chart types, applying filters and parameters, and utilizing calculated fields, users can effectively communicate their data findings and provide actionable insights to stakeholders.
Getting Started with GCP Data Studio
Creating an Account
To get started with GCP Data Studio, you need to create a Google account if you don’t already have one. Once you have a Google account, you can access GCP Data Studio through the GCP console.
Navigating the Interface
After logging in to GCP Data Studio, you will be greeted with a user-friendly interface that allows you to navigate through various sections and features. The main sections include the Home, Reports, Data Sources, and Gallery.
The Home section provides an overview of your existing reports and dashboards, as well as the option to create new ones. The Reports section allows you to view and manage your reports, while the Data Sources section provides access to the data connectors and allows you to connect to various data sources. The Gallery section allows you to browse and use pre-built templates and visualizations created by the community.
Connecting Data Sources
One of the key features of GCP Data Studio is its ability to connect to various data sources. By connecting your data sources, you can import and analyze data from external systems such as Google Sheets, Google Analytics, or BigQuery.
To connect a data source, navigate to the Data Sources section and click on the “Create New Data Source” button. From there, you can choose the appropriate connector based on the data source you want to import. GCP Data Studio offers a wide range of connectors, making it easy to integrate with popular data sources.

Building Your First Report
Choosing a Report Template
Once you have connected your data sources, you can start building your first report. GCP Data Studio provides a variety of report templates to choose from, which serve as a starting point for designing your own customized report. These templates include various layouts and design elements that can be tailored to fit your specific needs.
To choose a report template, click on the “Create New Report” button in the Home section. You will then be presented with a gallery of templates to choose from. Browse through the options and select the template that best suits your reporting requirements.
Customizing Report Layout
After selecting a report template, you can customize the layout to match your preferences. GCP Data Studio offers a drag-and-drop interface, allowing you to easily add, remove, and rearrange components within the report.
You can add various elements such as charts, tables, text boxes, images, and more to your report. Simply drag the desired component from the sidebar and drop it onto the report canvas. Once added, you can resize and position the components as needed.
Adding Data Sources to Report
To populate your report with data, you need to add the data sources you connected in the previous steps. GCP Data Studio allows you to add multiple data sources to a single report, enabling you to combine and analyze data from different systems.
To add a data source, click on the “Add a chart” or “Add a data” button within the report canvas. From the dialog box that appears, choose the appropriate data source and select the desired fields and dimensions to include in the chart or table. Once added, you can further customize the data display by applying filters, sorting options, and aggregation functions.
Exploring Data Visualization Options
Understanding Chart Types
GCP Data Studio offers a wide range of chart types to visualize your data. Each chart type is suited for different data scenarios and provides unique ways of representing data.
Some common chart types include bar charts, line charts, scatter plots, pie charts, and maps. Bar charts are useful for comparing data across categories, while line charts are ideal for showing trends over time. Scatter plots help identify relationships between variables, and pie charts are effective for displaying proportions or percentages. Maps, on the other hand, enable geospatial data visualization.
It is important to choose the appropriate chart type based on the data you want to convey and the insights you want to highlight.
Using Filters and Parameters
Filters and parameters are powerful tools in GCP Data Studio that enable users to control the data displayed in their reports. Filters allow you to apply conditions to the data, such as excluding certain values or limiting the display to a specific time range. Parameters, on the other hand, allow users to interactively change aspects of the report, such as the displayed metric or the selected data source.
By using filters and parameters, users can create interactive and dynamic reports that allow viewers to explore the data in more detail and customize their own views.
Creating Metrics and Calculated Fields
Metrics and calculated fields in GCP Data Studio allow users to create new metrics or perform calculations based on the existing data fields. This feature is particularly useful when the desired metric or calculation is not available in the raw data.
Metrics represent aggregated values, such as sum, average, or count, calculated from the selected fields. Calculated fields, on the other hand, allow users to create new fields based on formulas or expressions.
By creating metrics and calculated fields, users can derive additional insights from their data and create more comprehensive visualizations.

Working with Data Connectors
Using Google Sheets as a Data Source
GCP Data Studio has seamless integration with Google Sheets, allowing users to import data directly from their Google Sheets documents. This is particularly useful when working with smaller datasets or when real-time data updates are required.
To connect Google Sheets as a data source, simply select the Google Sheets connector in the Data Sources section. Choose the desired Google Sheets document and specify the range of cells to import. GCP Data Studio will automatically fetch the data from the selected range and enable you to use it in your reports.
Integration with Google Analytics
GCP Data Studio offers seamless integration with Google Analytics, one of the most widely used web analytics platforms. By connecting Google Analytics as a data source, users can import and analyze website traffic data, user behavior, conversions, and more.
To connect Google Analytics, select the Google Analytics connector in the Data Sources section. Authenticate with your Google Analytics account and select the desired website and metrics to import. GCP Data Studio will pull the data from Google Analytics and enable you to create insightful reports and dashboards.
Connecting to BigQuery
For larger datasets and more advanced data analysis, GCP Data Studio provides integration with BigQuery, Google’s fully managed data warehouse. By connecting to BigQuery, users can analyze massive datasets and perform complex calculations and aggregations.
To connect to BigQuery, select the BigQuery connector in the Data Sources section. Authenticate with your Google Cloud account and select the desired dataset and tables to import. GCP Data Studio will establish a connection to BigQuery and allow you to utilize its powerful querying capabilities within your reports.
Collaborating and Sharing Reports
Using Data Studio Sharing Permissions
GCP Data Studio offers flexible sharing permissions, allowing users to control who can view, edit, or collaborate on their reports. By using sharing permissions, users can ensure that sensitive data is only accessible to authorized individuals.
To share a report, navigate to the Report section and select the desired report. Click on the “Share” button and add the email addresses of the recipients. You can specify the access level for each recipient, such as “Can view,” “Can edit,” or “Can comment.”
Real-Time Collaboration
GCP Data Studio enables real-time collaboration, making it easy for teams to work together on reports and dashboards. Multiple users can simultaneously edit a report, and changes are reflected in real-time, allowing for faster collaboration and iteration.
To collaborate on a report, simply share the report with the desired team members and grant them the necessary permissions. Users can then open the report and make edits, with their changes immediately visible to others.
Embedding Reports in Websites or Apps
GCP Data Studio offers the option to embed reports into websites or applications, allowing for wider distribution and easy access to insights. By embedding reports, users can share data visualizations with a broader audience, including clients, stakeholders, or the general public.
To embed a report, navigate to the Report section and select the desired report. Click on the “Share” button and select the “Embed report” option. GCP Data Studio provides an embed code that can be inserted into websites or applications, displaying the report seamlessly within the designated space.

Advanced Features and Tips
Using Custom Visualizations
GCP Data Studio allows users to create custom visualizations by using community-built components or by developing their own. Custom visualizations provide users with unique ways to represent data and can be tailored to specific reporting needs.
To use custom visualizations, navigate to the Gallery section and browse through the available community-built components. If a desired visualization is not available, users with programming knowledge can develop their own custom visualizations using the Google Charts API or other third-party libraries.
Creating Interactive Dashboards
GCP Data Studio enables users to create interactive dashboards, which consolidate multiple reports and visualizations into a single interface. Interactive dashboards allow stakeholders to explore and interact with the data, providing a comprehensive view of the insights.
To create an interactive dashboard, users can leverage the features provided by GCP Data Studio, such as filters, parameters, and drill-down functionality. By linking different reports and visualizations together, users can create a cohesive dashboard that allows viewers to navigate and explore the data in a structured manner.
Applying Themes and Styles
GCP Data Studio provides a variety of themes and styles to customize the appearance of reports and dashboards. By applying themes, users can maintain consistency across multiple reports or align the visual design with their brand identity.
To apply themes and styles, navigate to the Report or Dashboard section and select the desired report. Click on the “Style” tab, where you can choose from predefined themes or customize the colors, fonts, and other design elements. GCP Data Studio also allows users to create their own themes, providing flexibility in achieving the desired visual aesthetic.
Optimizing Performance and Efficiency
Data Sampling and Aggregation
When working with large datasets, it is important to consider data sampling and aggregation to optimize performance and efficiency. GCP Data Studio provides options for sampling data, allowing users to work with a subset of the data while still preserving the overall trends and patterns.
By sampling data, users can reduce the processing time and improve the responsiveness of reports and dashboards. Aggregation functions, such as sum, average, or count, can also be applied to summarize and condense large datasets, making them more manageable and faster to process.
Utilizing Data Blending
Data blending is a feature in GCP Data Studio that allows users to combine data from multiple sources into a single visualization. This is particularly useful when working with datasets that are stored in different systems or have different formats.
By using data blending, users can bring together data from various sources, such as Google Sheets, Google Analytics, or BigQuery, and create a unified view. This enables users to perform comprehensive analyses and uncover insights that might not be apparent when analyzing individual data sources.
Applying Filters and Segments
Filters and segments in GCP Data Studio allow users to focus on specific subsets of data, making it easier to analyze and interpret the information. Filters enable users to narrow down the data by applying conditions, such as excluding certain values or limiting the display to a specific time range.
Segments, on the other hand, allow users to group data based on specific criteria, such as user demographics or behavior. By applying filters and segments, users can perform targeted analyses and gain deeper insights into specific subsets of the data.
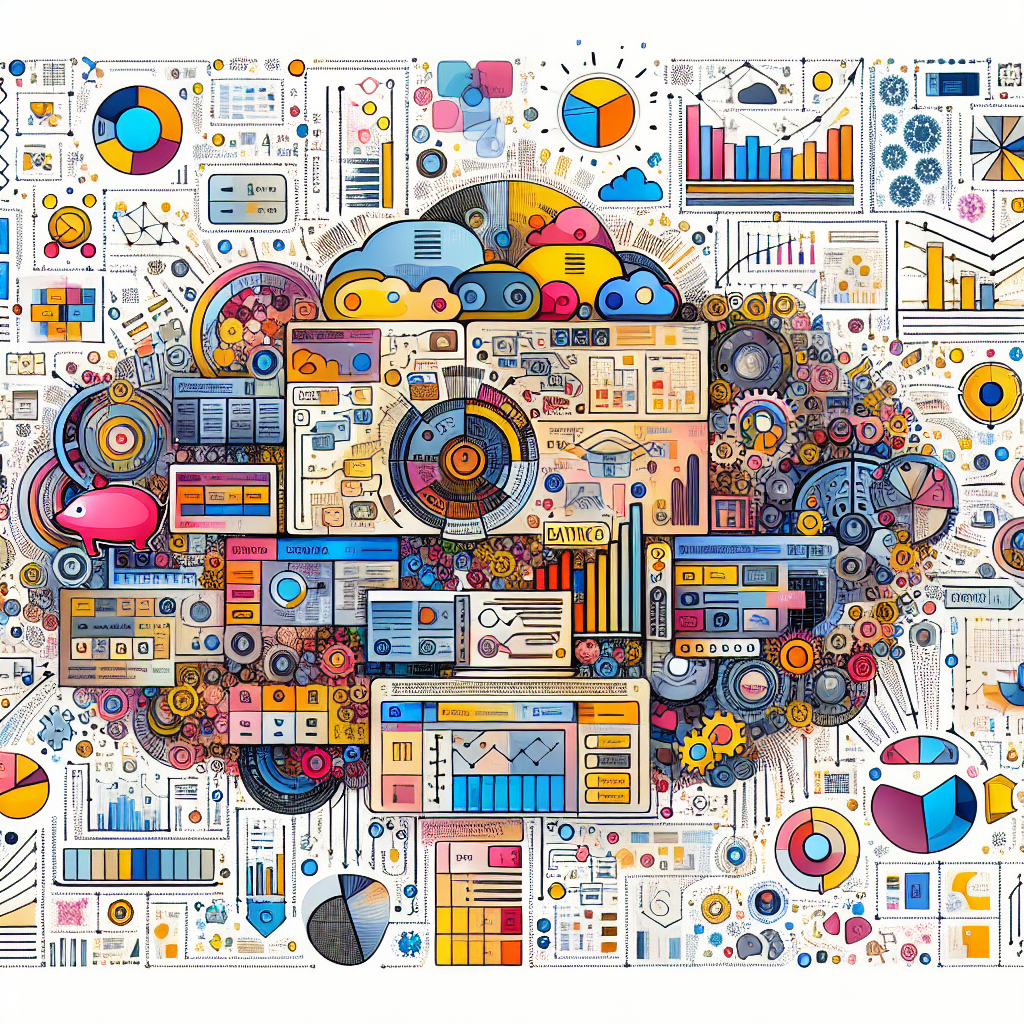
Troubleshooting and Common Issues
Data Source Connection Errors
Sometimes, users may encounter issues when connecting data sources to GCP Data Studio. These issues can include authentication errors, incorrect credentials, or incompatible data formats.
To troubleshoot data source connection errors, it is important to ensure that the correct credentials are provided and that the data source is accessible. Users should also check for any updates or changes in the data source that could affect the connection.
Handling Large Datasets
Working with large datasets in GCP Data Studio can pose challenges in terms of performance and responsiveness. Large datasets may require additional processing power and can result in slower report loading times.
To handle large datasets, users can consider implementing data sampling, aggregation, or data blending techniques as mentioned earlier. By reducing the dataset size or summarizing the data, users can improve the performance of reports and dashboards.
Dealing with Missing or Inaccurate Data
Missing or inaccurate data can impact the accuracy and reliability of reports and visualizations. This can occur due to data source issues, data extraction errors, or incorrect data entry.
To address missing or inaccurate data, users should ensure that data sources are regularly updated and monitored for quality. Additionally, data validation and cleansing techniques can be applied to identify and rectify any discrepancies or errors in the data.
Additional Resources and Support
Documentation and Tutorials
GCP Data Studio provides comprehensive documentation and tutorials to help users get started and learn more about its features. The official documentation covers everything from account setup to advanced reporting techniques, providing step-by-step guides and examples.
Users can access the documentation by visiting the GCP Data Studio website or by referring to the Help Center within the GCP Data Studio interface. The documentation provides detailed explanations, best practices, and troubleshooting tips to assist users in using GCP Data Studio effectively.
Community Forums and Q&A
GCP Data Studio has a vibrant community of users who actively participate in forums and Q&A platforms. These forums provide a platform for users to ask questions, share insights, and learn from each other’s experiences.
Users can participate in community forums such as the Google Cloud Community or other data visualization forums to connect with other GCP Data Studio users. These forums often have experts and enthusiasts who are willing to help and provide guidance.
Training and Certification Programs
For users looking to enhance their GCP Data Studio skills, Google offers training and certification programs. These programs provide comprehensive training materials and exams to certify users’ proficiency in GCP Data Studio.
By completing the training and obtaining certification, users can demonstrate their expertise in GCP Data Studio and gain recognition for their skills.
In conclusion, GCP Data Studio is a powerful tool for data visualization and reporting. Its user-friendly interface, wide range of customization options, and integration with popular data sources make it a valuable asset for businesses and individuals alike. By following the steps outlined in this article and exploring the various features and techniques, users can leverage GCP Data Studio to transform raw data into meaningful insights and make data-driven decisions.